Để làm rõ nguyên nhân làm máy chậm, bạn nên kiểm tra cấu hình phần cứng trước rồi hẵng xem đến phần mềm. Theo quy luật chung, phần cứng của bạn càng cũ, càng lỗi thời, máy Mac của bạn càng dễ bị chậm.
Khi đã đảm bảo phần cứng của máy vẫn đạt yêu cầu, hãy xem xét đến hệ thống máy. Đối với tất cả các trường hợp mà bạn thấy hiệu suất của máy giảm sút, bạn có thể thử các bước sau để tăng tốc máy Mac của mình.
Không như Windows, MacOS thường không đóng tất cả các chương trình khi bạn nhấn vào nút đỏ tắt ứng dụng, chính xác là một số chương trình có thể tiếp tục chạy trong nền ngay cả khi chúng biến mất khỏi chế độ xem chính.
Ví dụ điển hình về điều này có thể kể đến Chrome - con hàng ngốn RAM khủng khiếp. Khi tắt ứng dụng bạn nhìn xuống thanh Dock bên dưới biểu tượng ứng dụng vẫn có một chấm nhỏ, nghĩa là nó vẫn chưa tắt hẳn mà vẫn đang chạy ngầm trong hệ thống.
Để tắt ứng dụng hoàn toàn, bạn có thể sử dụng tổ hợp phím Command + Q để thoát khỏi chương trình một cách triệt để hoặc nhấp chuột phải vào biểu tượng ứng dụng trên thanh Dock và chọn Quit.
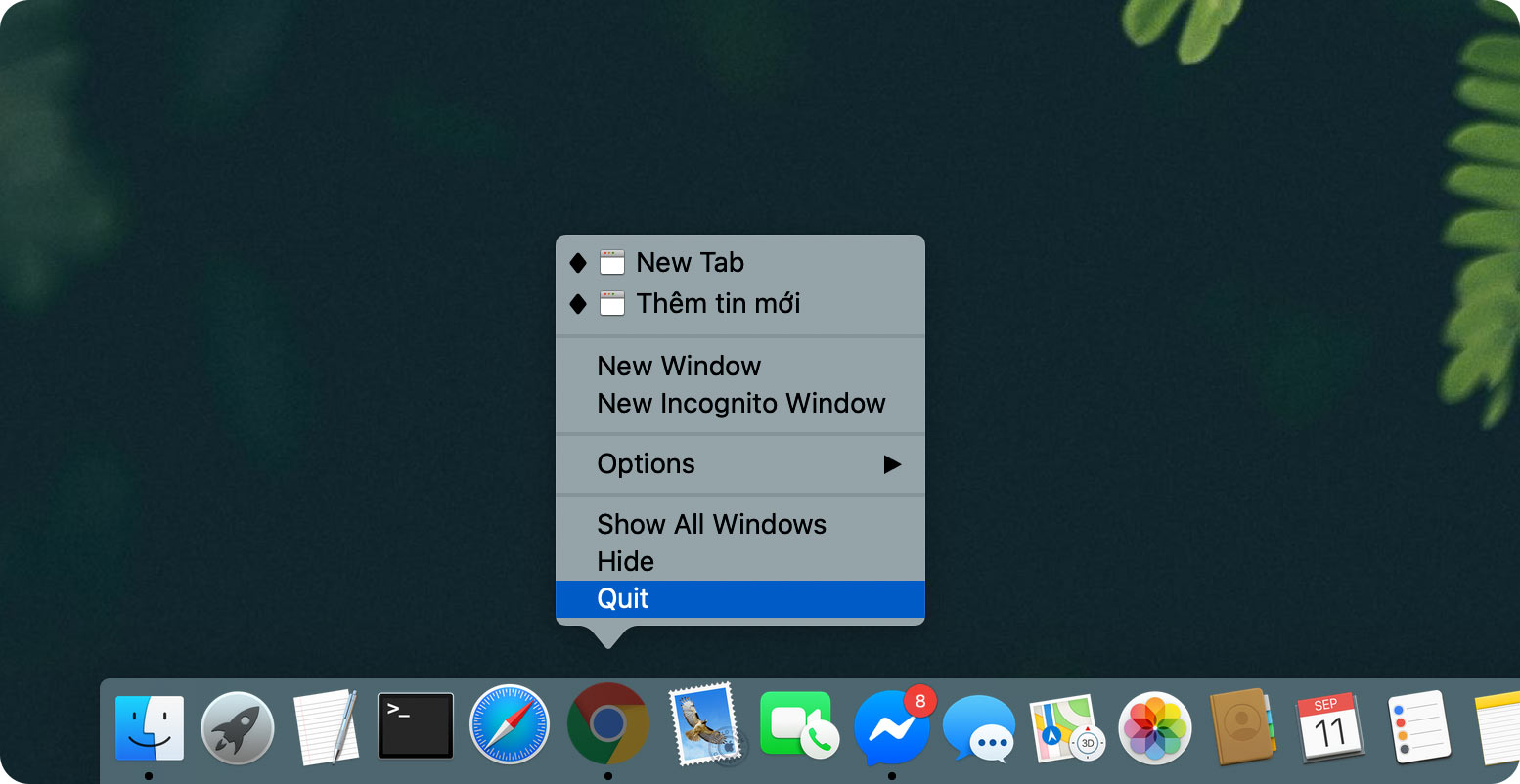
Như ở bên trên mình vừa mới đề cập, Chrome tiêu tốn khá nhiều RAM máy của bạn để hoạt động, nó không phù hợp với các máy Mac cấu hình thấp. Thay vì sử dụng Chrome, bạn nên sử dụng Safari vì nó tối ưu hơn cho MacOS mặc dù vẫn còn một vài khuyết điểm và không được đầy đủ tính năng như Chrome
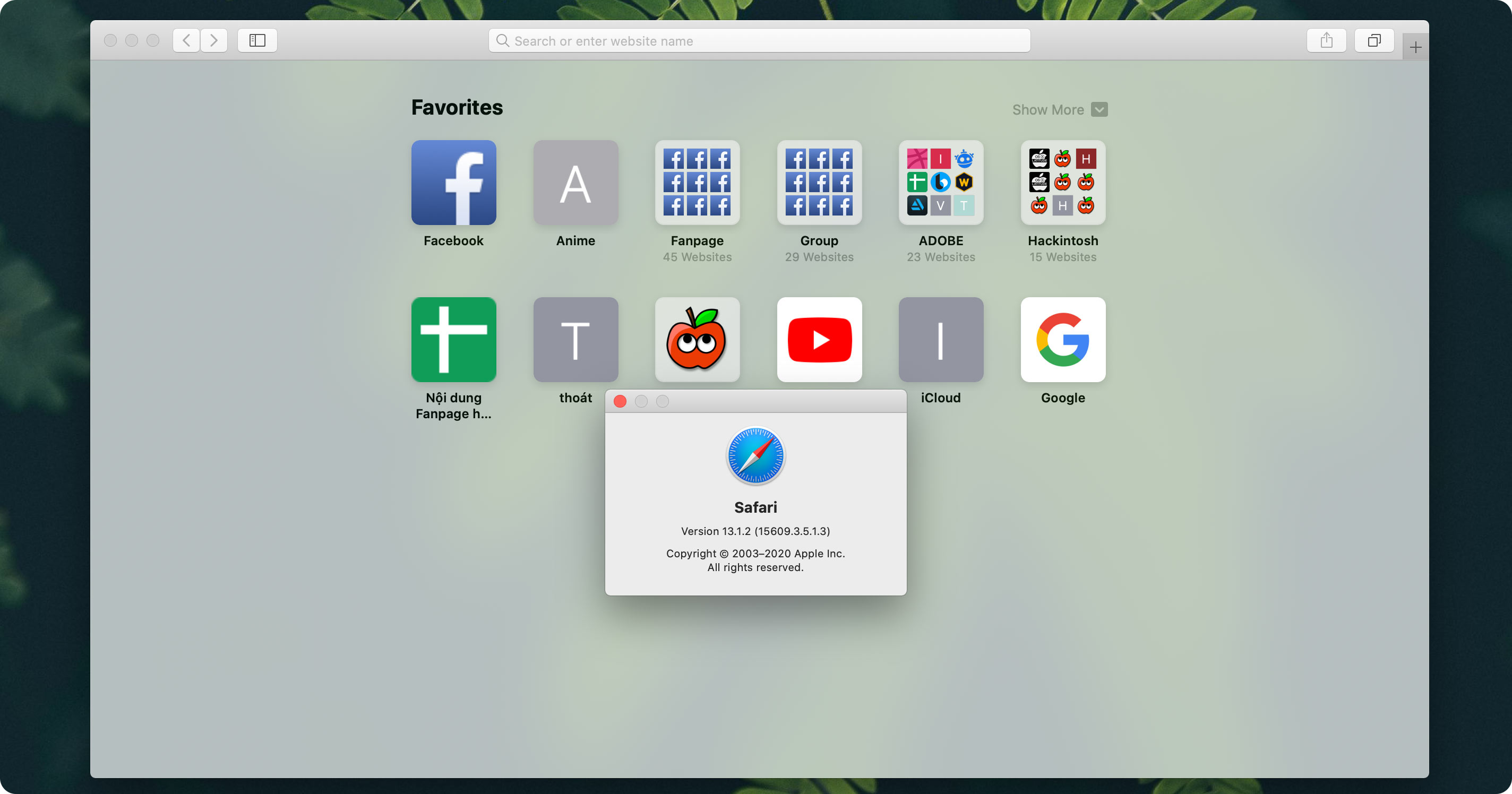
Tương tự như Task Manager của Windows. Activity Monitor là một ứng dụng mạnh mẽ cho phép bạn xem xét khá tốt việc sử dụng CPU, Đĩa, Bộ nhớ, năng lượng, mạng của các quy trình hoạt động và ứng dụng. Nếu bạn đang gặp phải tình trạng hệ thống chạy chậm, bạn nên xem các tab CPU và Bộ nhớ trên Activity Monitor để xem ứng dụng nào đang ngốn nhiều tài nguyên nhất và thoát khỏi chúng hoặc tìm giải pháp thay thế.
HNMAC cũng có một bài viết đi khá sâu vào Activity Monitor, nếu bạn quan tâm thì tham khảo thêm tại đây nhé: Tìm hiểu về Activity Monitor
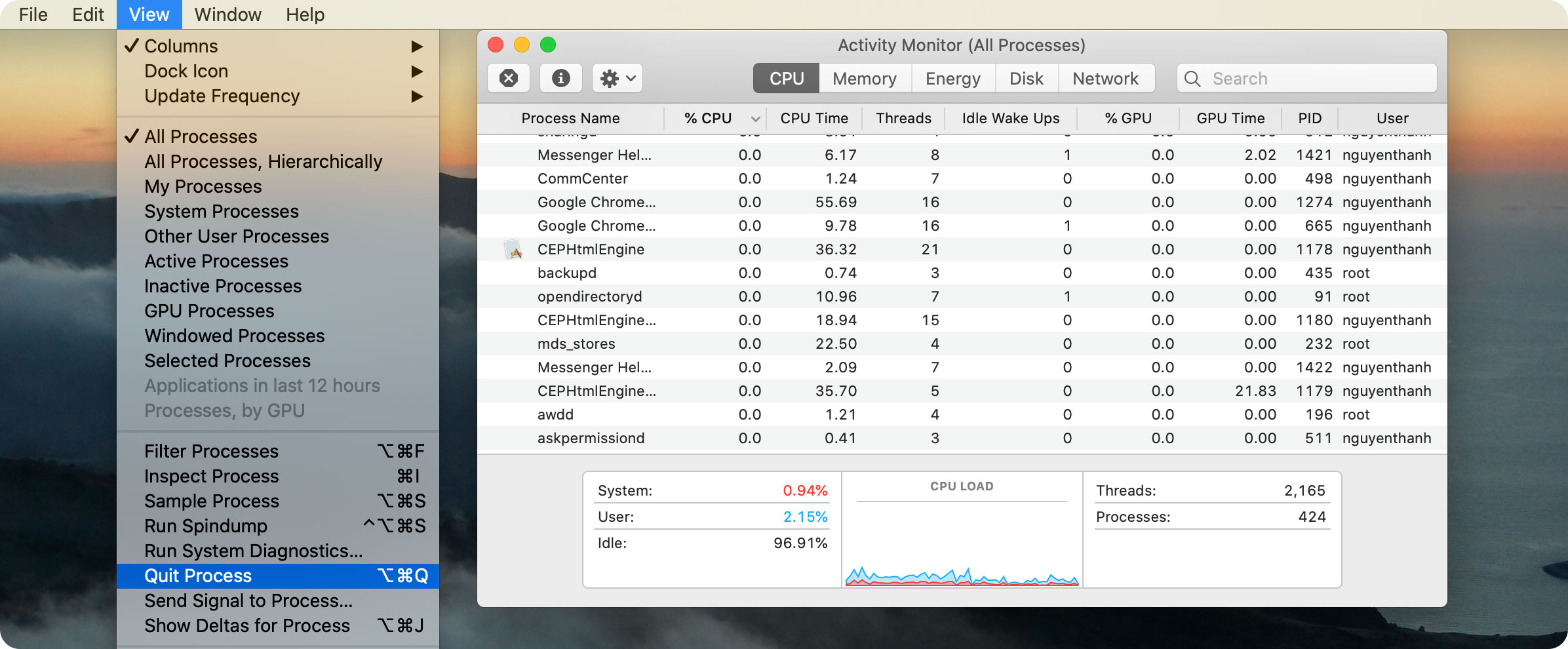
Macbook được Apple thiết kế với khả năng quản lý năng lượng cực kỳ hiệu quả - và điều đó đi kèm với một thách thức của riêng nó. Bởi vì bạn không thực sự cần phải tắt hoặc Tắt máy Mac, bạn có thể có thói quen chỉ đóng nắp khi không sử dụng máy và làm cho máy hoạt động trở lại khi bạn cần. Điều này có thể dẫn đến hệ thống không được khởi động lại trong nhiều tuần liên tiếp. Tác động của điều này làm Macbook của bạn sẽ tiếp tục giữ lại các phân đoạn bị hỏng và các quy trình bị hỏng và không thực sự được sử dụng. Do đó, bạn nên khởi động lại máy Mac nếu bạn đang gặp phải sự cố chạy chậm hoặc treo đơ…
Mỗi hệ điều hành đều đi kèm với một danh sách các mục khởi động cùng; các chương trình sẽ bắt đầu hoạt động ngay sau khi hệ thống được khởi động và sẵn sàng sử dụng. Một số trong số này rất quan trọng đối với hoạt động của HĐH; nhưng một số khác lại không thực sự cần thiết.
Nói chung, có một số ứng dụng sẽ yêu cầu được khởi chạy khi đăng nhập và có thể bạn vô tình cấp cho nó quyền được khởi động cùng hệ điều hành. Càng ngày danh sách khởi động sẽ càng dài, càng nhiều và nó sẽ gây hại nhiều hơn lợi. Do đó, bạn nên kiểm tra định kỳ danh sách các hạng mục khởi động và loại bỏ bất cứ thứ gì không thực sự cần thiết đối với bạn.
Để truy cập vào danh sách khơi động, từ Menu Apple chọn biểu tượng quả táo > System Preferences > User & Group > chọn Account mà bạn sử dụng (thường là tài khoản Admin) > Login Items
Tại đây bạn có giấu ứng dụng đi bằng cách tích vào ô Hide bên cạnh ứng dụng hoặc tắt hẳn ứng dụng không muốn khởi động cùng bằng cách chọn ứng dụng và nhấn vào dấu (-)
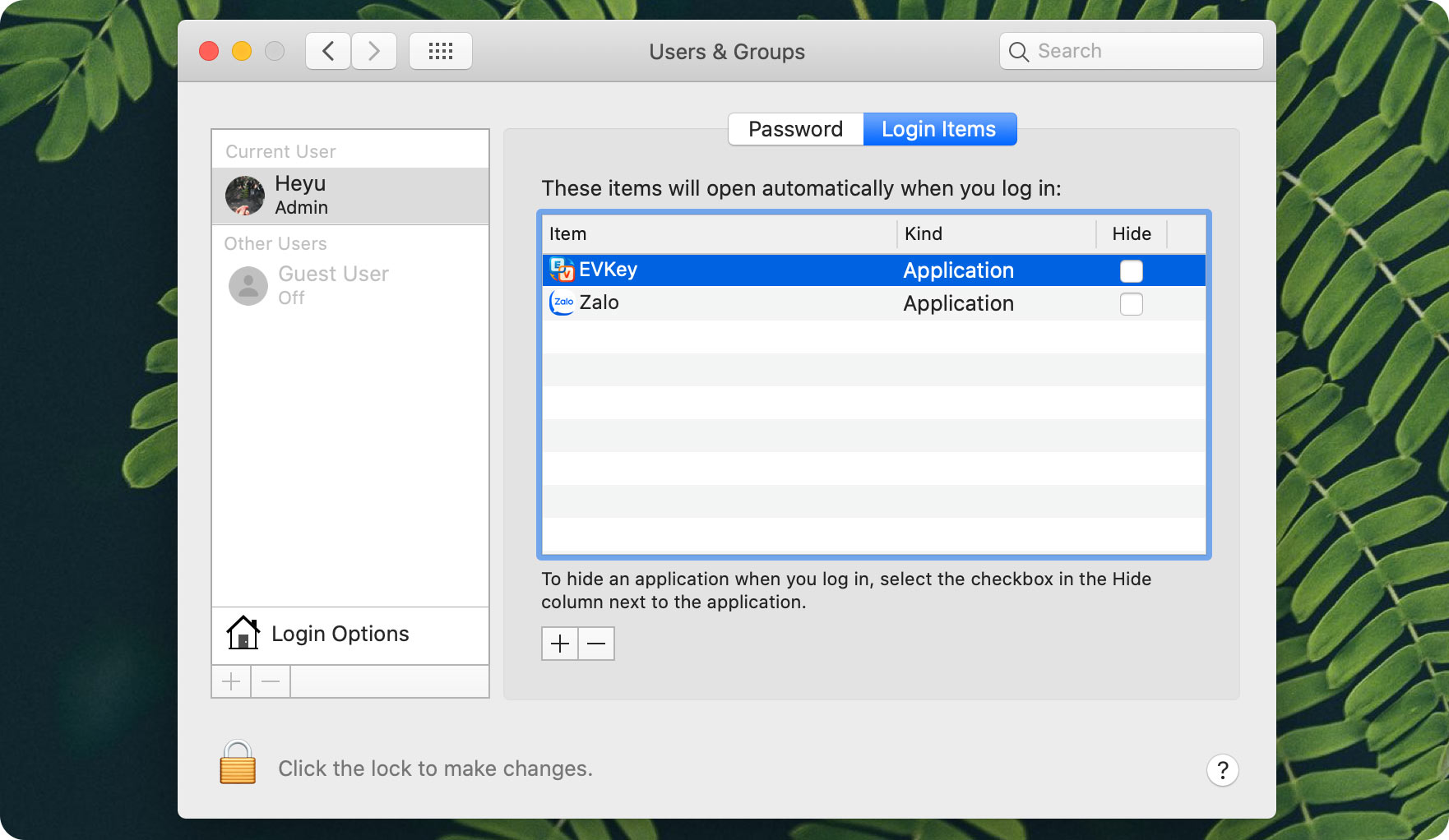
Bộ nhớ đầy sẽ làm chậm bất kỳ hệ điều hành nào, cho dù bạn đang sử dụng nền tảng hệ điều hành nào (bộ nhớ ở đây là thiết bị lưu trữ dữ liệu của máy nha chứ không phải bộ nhớ RAM, CPU hay GPU đâu). Đó là bởi vì các tệp quan trọng đối với hệ thống cũng đang được lưu trữ và xóa liên tục, và nếu dung lượng lưu trữ ít hơn tối ưu, hệ thống sẽ phải vật lộn với việc lưu giữ các mục đó ở đâu (chưa kể, nó khá lộn xộn). Theo nguyên tắc chung, bạn phải luôn có hơn 10% tổng bộ nhớ của mình dưới dạng dung lượng trống.
Để kiểm tra bộ nhớ khả dụng trên Macbook, nhấp vào biểu tượng Apple > About this Mac > Storage. Tại đây, bạn sẽ thấy được dung lượng còn trống của ổ, cũng như ước tính loại tệp nào đang chiếm nhiều dung lượng nhất.
Đối với phần dọn dẹp, có một số chương trình của bên thứ ba đáng tin cậy mà bạn có thể sử dụng.
Đơn cử có thể kể đến OnyX là một ứng cử viên tuyệt vời làm được nhiều thứ hơn là dọn dẹp ổ cứng và đáng để bạn dùng thử.
Ngoài ra còn có Monolingual, nó có thể giải phóng một lượng đáng kể dung lượng lưu trữ, đặc biệt nếu bạn không yêu cầu các ngôn ngữ bổ sung.
Cuối cùng, để loại bỏ các ứng dụng không mong muốn, cá nhân mình khuyên bạn nên dùng AppCleaner. Ứng dụng này hoàn toàn free và nó sẽ loại bỏ không chỉ các ứng dụng mà còn cả tàn dư của chúng khỏi Macbook của bạn.
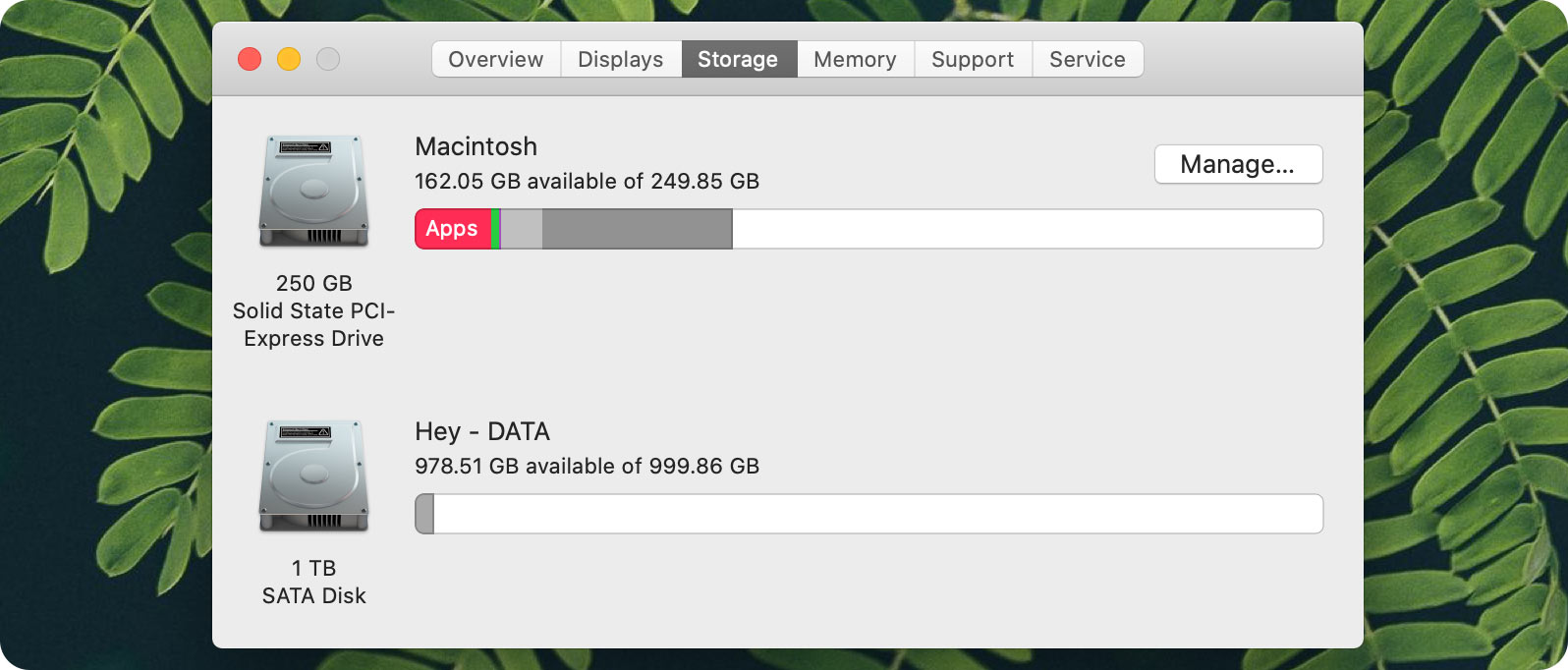
Mình không phải là người thích làm điều này, nhưng một số người phương pháp này sẽ đem lại hiệu quả. Vì mình sử dụng MacOS vì giao diện khá đẹp thông qua một số hiệu ứng và hoạt ảnh trực quan. Máy sẽ phải vừa kéo hệ điều hành vừa kéo hiệu ứng nữa nên với những máy cấu hình thấp và cũ sẽ gây nên tình trạng chậm giật lag... Nếu bạn đang phải đối mặt với một hệ thống chậm, tắt bớt hiệu ứng có thể giúp giảm những ảnh hưởng này.
Trước tiên, hãy bỏ bớt hiệu ứng của thanh Dock đi nhé. bạn cần vào Dock preferences và ở đó, bỏ tích các tùy chọn sau:
• Magnification: Phóng đại
• Minimize windows into application icon: Thu nhỏ cửa sổ thành biểu tượng ứng dụng
• Animate opening applications: Tạo hoạt ảnh cho các ứng dụng đang mở
• Automatically hide and show the dock: Tự động ẩn và hiển thị thanh công cụ
Ngoài ra, chỗ Minimize Windows using bạn chọn thành Scale effect
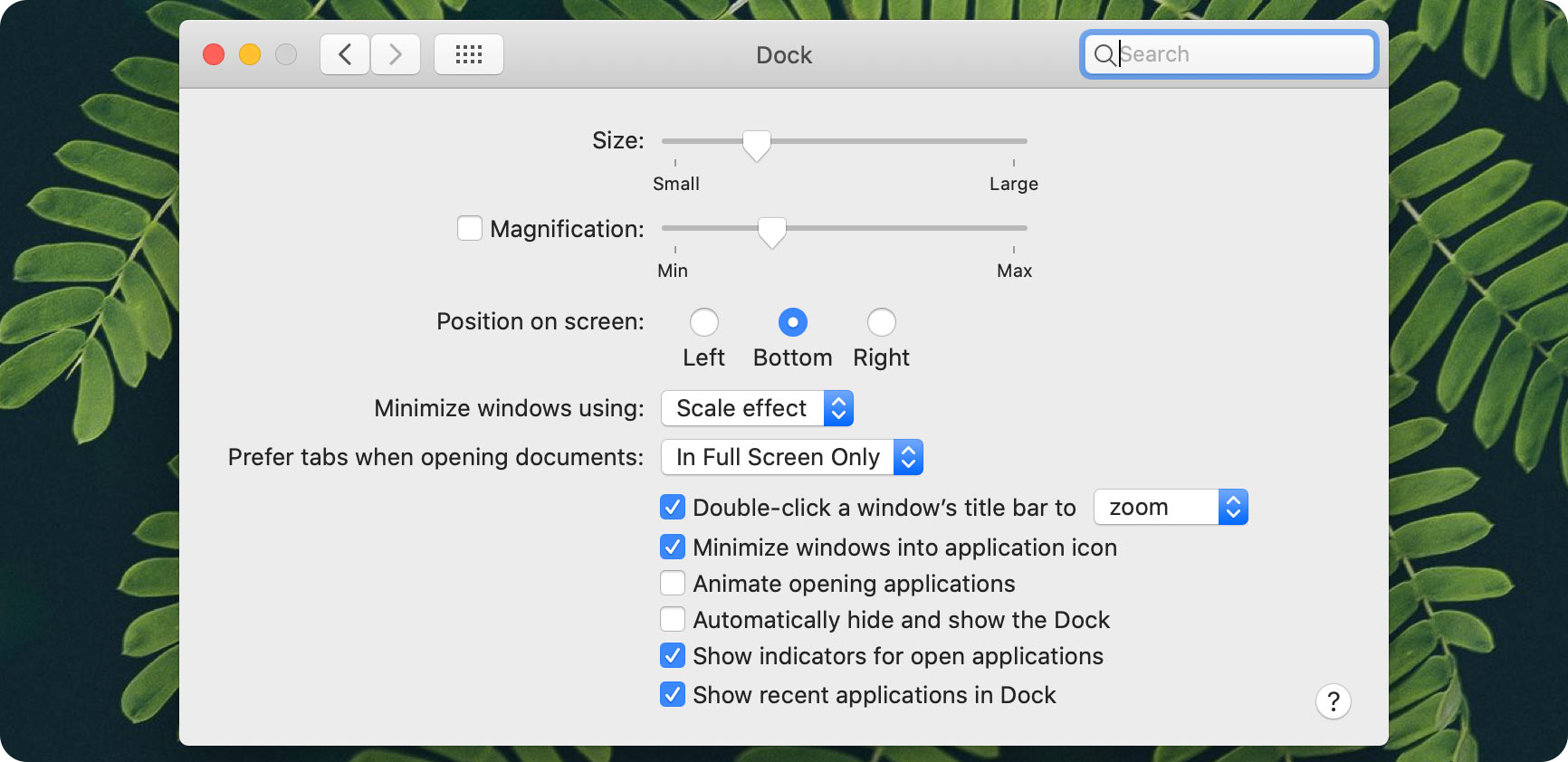
Tiếp theo là làm giảm độ trong suốt. Bạn chọn biểu tượng quả táo > System Preferences > Accessibility > Display
Tại đây, bạn tích vào ô Reduce transparency (giảm độ trong suốt) là được
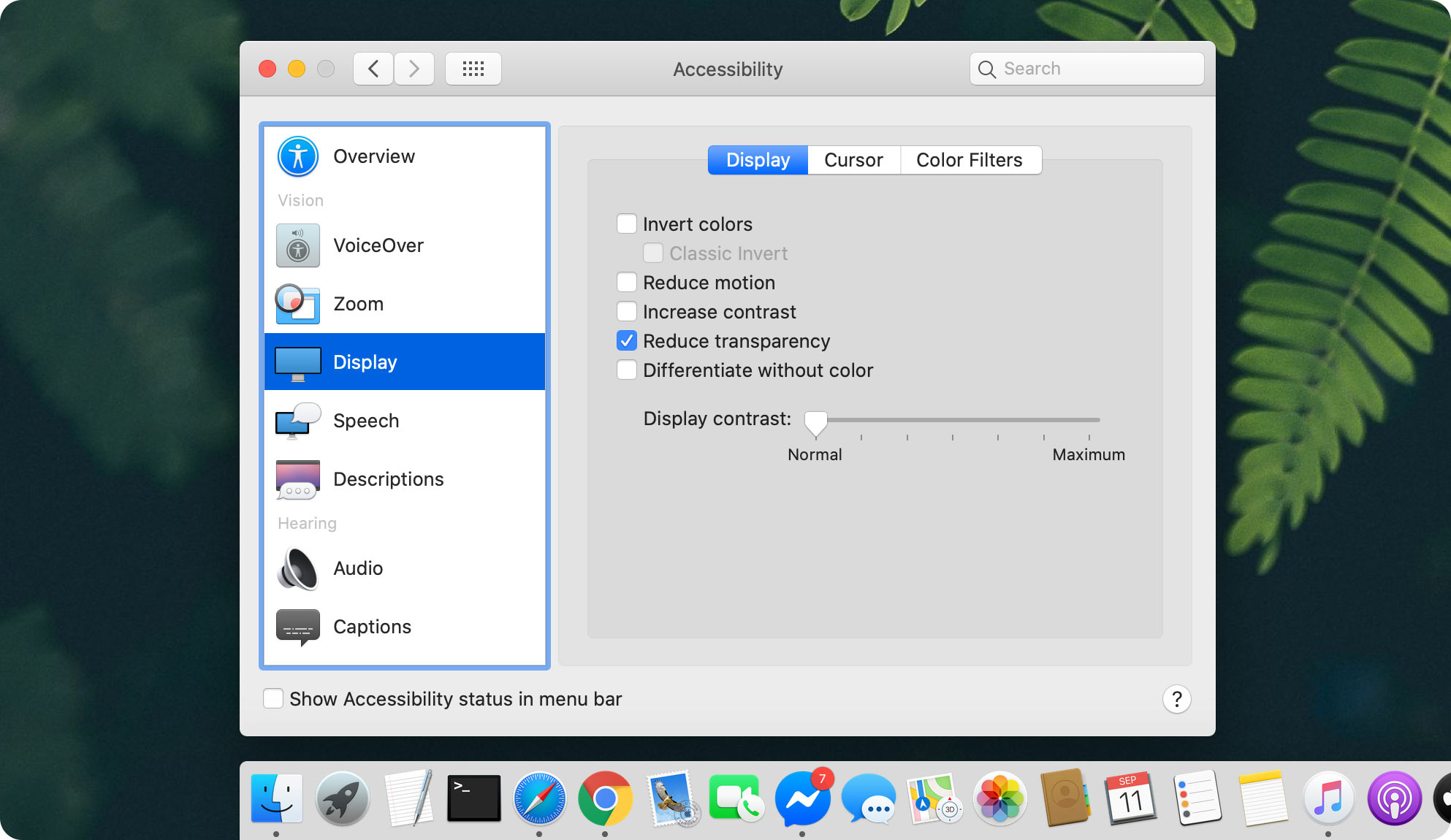
Lưu ý: tất cả những điều này sẽ làm MacOS của bạn xấu đau xấu đớn luôn, vì vậy khuyến nghị của mình là chỉ thực hiện những điều này như một phương sách cuối cùng.
Đây lại là một trong những lĩnh vực mà bạn phải hy sinh thứ gì đó để đạt được hiệu suất. FireVault là kỹ thuật mã hóa mặc định của OS X để bảo vệ dữ liệu cá nhân của bạn và kể từ Yosemite, nó được bật theo mặc định. Trên máy Mac cũ hơn. điều này có thể làm giảm hiệu suất một cách nghiêm trọng, vì vậy bạn có thể đạt được một số hiệu suất khi tắt nó. Tuy nhiên, điều đó khiến dữ liệu của bạn gặp rủi ro vì nó không còn được mã hóa nữa. Cài đặt FireVault có thể được truy cập thông qua ngăn Security & Privacy trong System Preferences . Chỉ cần nhấn vào Turn Off FileVault... và khởi động lại máy là xong.
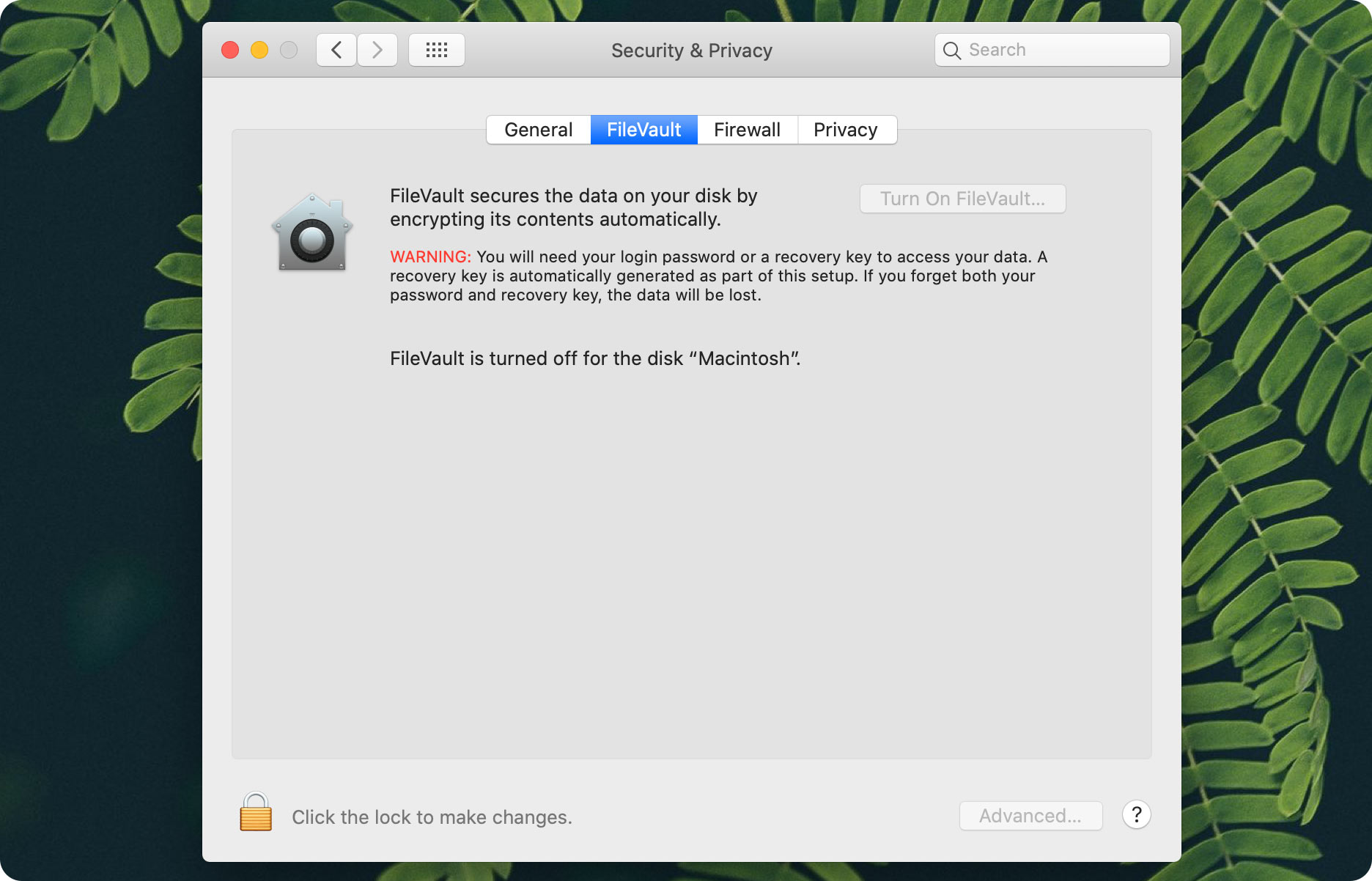
OS X có khả năng quản lý tài khoản khá tốt và nhiều người dùng có thể đăng nhập cùng lúc và liên tục chuyển đổi qua lại giữa họ. Tuy nhiên, vấn đề nảy sinh khi một số người dùng đã đăng nhập có các chương trình chạy ẩn, ngay cả khi tài khoản của họ không được sử dụng. Điều đó tiêu tốn bộ nhớ RAM quý giá và do đó, nếu một người dùng không sử dụng hệ thống trong một thời gian, tốt hơn nên đăng xuất và để người khác đăng nhập thay vì chuyển đổi người dùng.
Có thể nguyên nhân làm chậm máy là do một số tệp nhất định trên máy Mac của bạn bị xáo trộn quyền của chúng hoặc một số khối đĩa có thể được phân bổ sai kích thước hoặc bất kỳ thứ gì khác có tính chất này. Điều này tuy hiếm nhưng không có nghĩa là không xảy ra.
Rất may, OS X cung cấp một bản sửa lỗi thực sự dễ dàng cho điều đó. Khởi chạy Disk Utility từ Launchpad và chọn đĩa cứng chính của bạn (trên đó OS X được cài đặt) từ khung bên trái. Sau đó, nhấp vào First Aid ở trên cùng. Thao tác này sẽ chạy một loạt hoạt động trên đĩa của bạn để khắc phục hầu hết các sự cố phổ biến nếu chúng tồn tại.
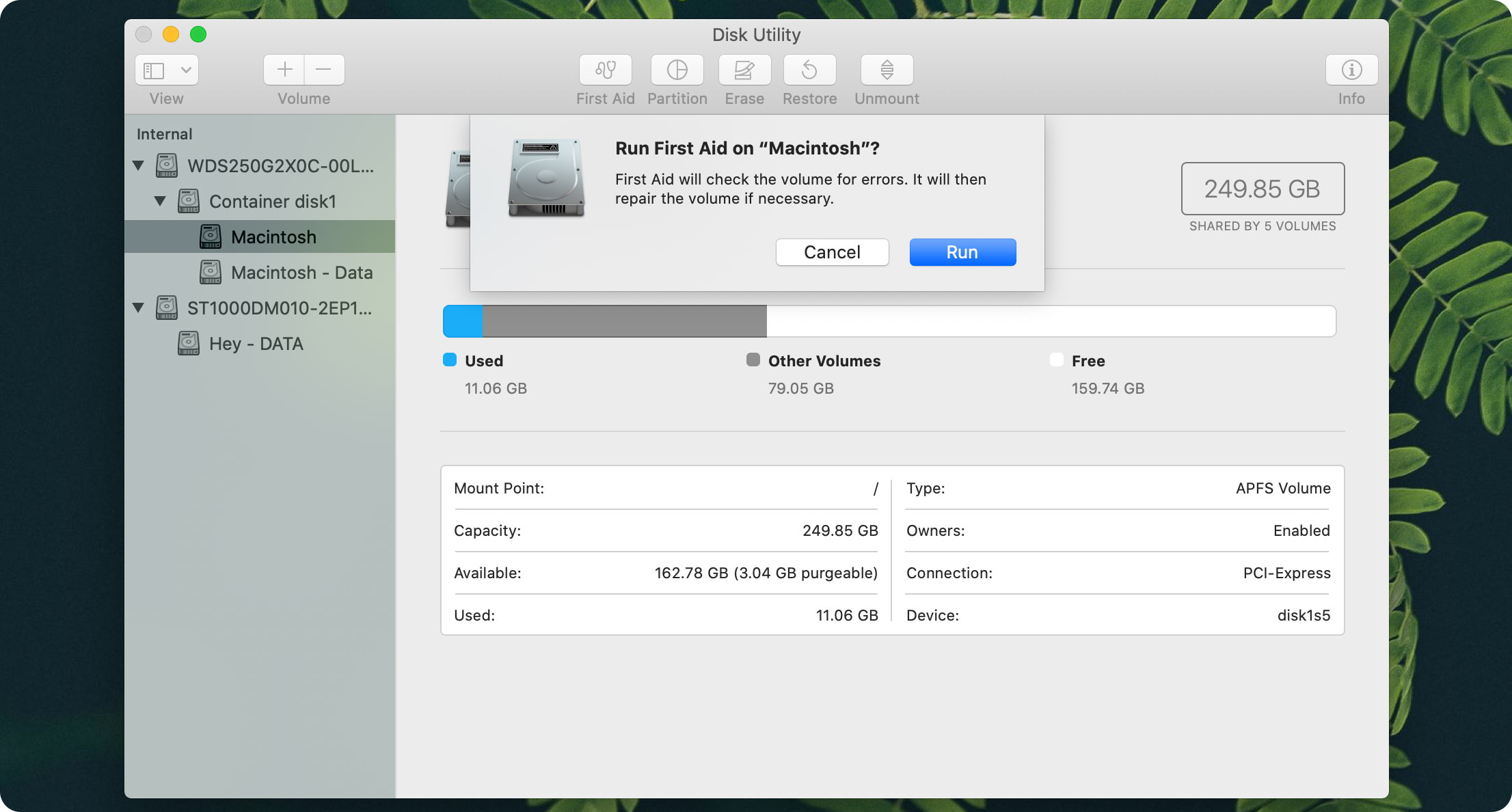
Đây là một loại biện pháp cuối cùng, thật ra còn một cái nữa là cài lại hệ điều hành nhưng mà thôi. SMC hay còn gọi là Bộ điều khiển quản lý hệ thống, về cơ bản chịu trách nhiệm quản lý nguồn, bộ điều hợp, trình điều khiển video, bộ điều khiển quạt đĩa và một số thứ khác. Đây cũng là lý do tại sao việc Reset SMC có thể giải quyết vô số vấn đề với máy Mac của bạn.
Việc Reset SMC sẽ khác nhau dựa trên loại máy Mac mà bạn đang sử dụng.
- Nếu bạn sử dụng một chiếc Macbook không có pin rời , hãy đảm bảo rằng nó được cắm vào nguồn điện, sau đó nhấn các phím Control + Shift + Option + Nguồn cùng lúc. Nhả các phím này, sau đó sử dụng phím nguồn để bật Macbook của bạn và SMC của bạn sẽ được đặt lại.
- Nếu Macbook của bạn có pin rời , bạn cần rút phích cắm và tháo pin. Sau đó, nhấn và giữ phím Nguồn trong khoảng 5 giây. Bây giờ, hãy lắp lại pin và cắm lại máy tính xách tay và bật nguồn. SMC đã được đặt lại.
- Đối với iMac, Mac Mini hoặc Mac Pro , việc này rất đơn giản, vì SMC được thiết lập lại khá nhiều mỗi khi hệ thống được rút phích cắm (không chỉ tắt máy). Để làm điều đó theo cách thủ công, hãy tắt máy Mac của bạn và rút phích cắm, đợi khoảng 20 giây và cắm lại.
Trên đây là một số biện pháp giúp tăng tốc độ cho chiếc Macbook của bạn, nhưng mình vẫn khuyến cáo bạn nâng cấp máy hoặc hạ cấp MacOS của bạn xuống cho phù hợp với cấu hình hiện tại của máy. Còn nếu macbook của bạn cấu hình đủ cân thì hẵng thực hiện nhưng phương pháp như ở trên.
Cảm ơn các bạn đã theo dõi bài viết. Nếu có bất cứ câu hỏi nào hãy để lại ở bên dưới phần bình luận nhé!!