SMART (Self Monitoring Analysis Reporting Technology) - hiểu nôm na là một phần mềm tự động chẩn đoán phần cứng, kiểm tra tình trạng của ổ cứng được tích hợp sẵn trong MacOS. Mỗi ổ cứng đều có một hệ thống được các nhà sản xuất tích hợp vào để báo cáo về các phép đo khác nhau (được gọi là thuộc tính) hoạt động của ổ cứng. Các thuộc tính có thể được sử dụng để phát hiện khi ổ cứng gặp sự cố về cơ hoặc điện và có thể cho biết khi nào ổ cứng bị lỗi. SMART có thể đọc và hiển thị các thuộc tính này. Điều này sẽ giúp bạn có thêm thời gian để sao lưu dữ liệu và sau đó thay thế ổ cứng trước khi nó ra đi mãi mãi. SMART cũng cho phép chạy tự kiểm tra ổ đĩa tích hợp sẵn, điều này cũng có thể chỉ ra các trục trặc trên ổ đĩa.
Tham khảo các dòng macbook phổ biến hiện nay:
Lưu ý nhỏ trước khi bắt đầu: các máy Macbook có ổ đĩa cũ hơn có thể sẽ không hỗ trợ SMART. Đối với những ổ đĩa đó, cần đảm bảo rằng bạn có các bản sao lưu dữ liệu phòng cho những trường hợp bất trắc. Ngoài ra, ổ cứng ngoài và ổ USB thường cũng sẽ không được kích hoạt SMART.
1. Đầu tiên, để bắt đầu, bạn sẽ cần bật Disk Utility, được tìm thấy trong thư mục Utilities bên trong thư mục Applications. Hoặc bạn cũng có thể truy cập thông qua Finder, chọn Go > Utilities từ thanh Menu của Finder hoặc dễ nhất là sử dụng tổ hợp phím tắt Shift+Command+U.
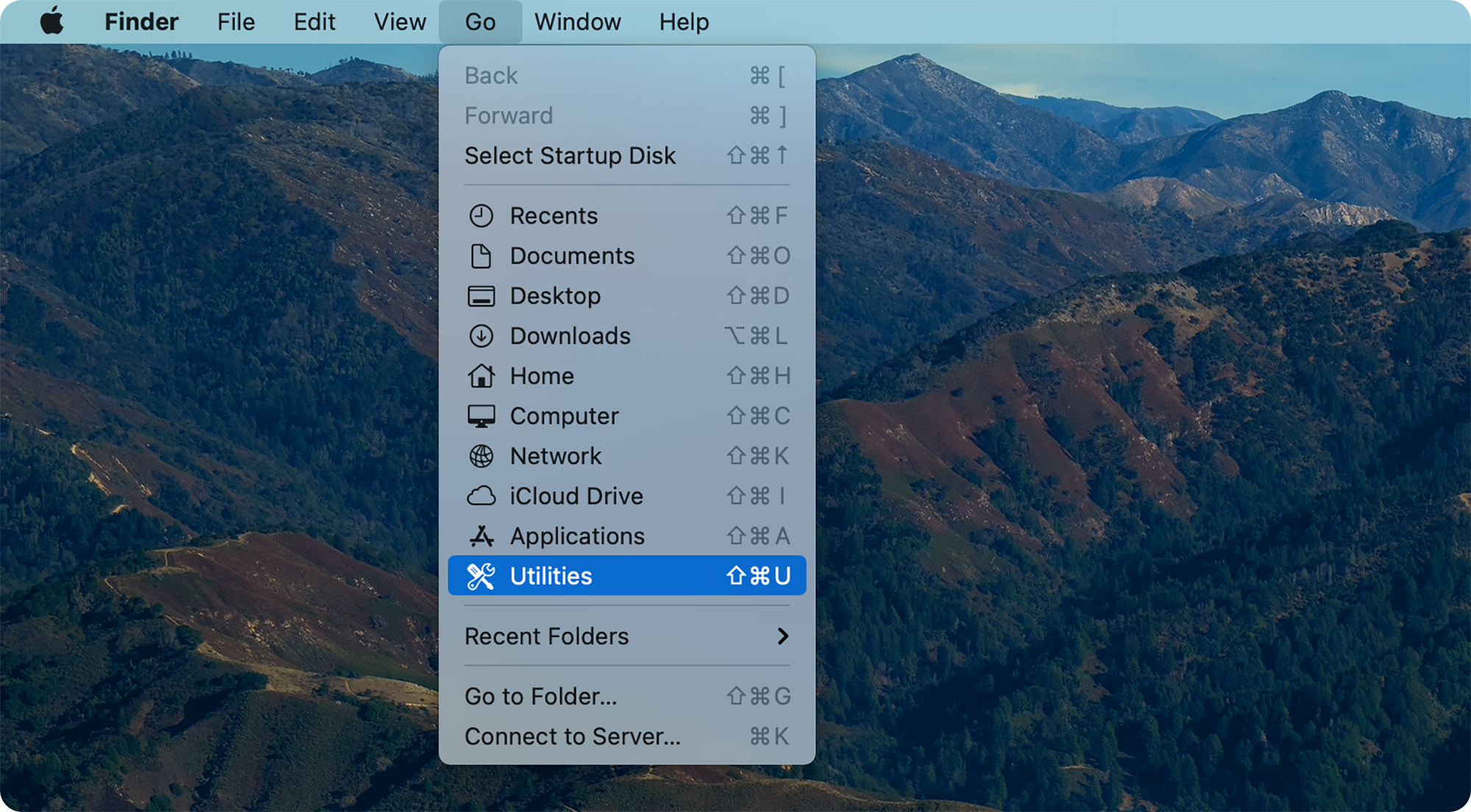
2. Chọn đĩa từ danh sách ở cột bên trái của Disk Utility (xem ảnh chụp màn hình bên dưới). Điều quan trọng là bạn phải chọn ổ cứng chứ không phải phân vùng của nó. Trên nhiều máy Mac, tên của đĩa có thể là “Fusion Drive” hoặc gì gì đó trong khi tên phân vùng là “Macintosh HD”. Nếu bạn không thấy ổ đĩa khởi động của mình, hãy nhấp vào nút View ở góc trên bên trái của Disk Utility và chọn “Show All Devices”.
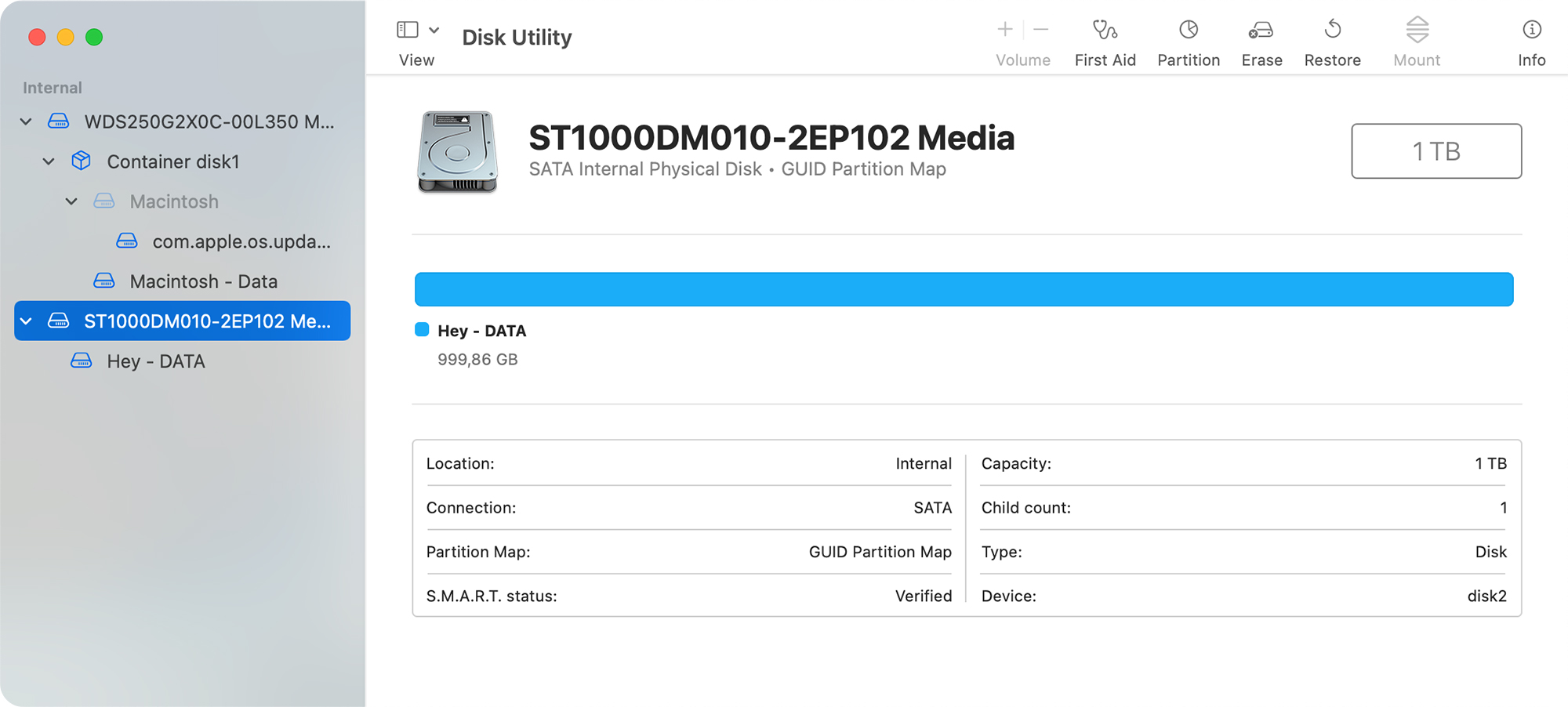
Trạng thái SMART của ổ đĩa sẽ hiển thị các thông báo "Verified (Đã xác minh)", "Failing (Không đạt)" hoặc lỗi ổ đĩa
3. Bạn sẽ biết liệu mình đã chọn chính xác đĩa chứ không phải phân vùng nếu bạn thấy cụm từ trạng thái SMART được liệt kê trong tổng quan thông tin đĩa như trong hình bên dưới. Hầu hết thời gian, trạng thái SMART sẽ hiển thị “Verified”, có nghĩa là ổ đĩa đang ở trong tình trạng tốt và không có nguy cơ bị hỏng sớm. Tuy nhiên, nếu trạng thái SMART hiển thị là "Failing", đã đến lúc đảm bảo rằng bạn có một bản sao lưu đầy đủ của ổ đĩa và sau đó thay thế nó.
Với việc thay thế ổ cứng cho máy, mình nghĩ nếu bạn không chuyên thì không nên chọc ngoáy mà hãy mang máy đến các trung tâm uy tín để tránh tình trạng “lợn què thành lợn tàn phế”
4. Sau khi xong xuôi hết, bạn có thể thoát Disk Utility.
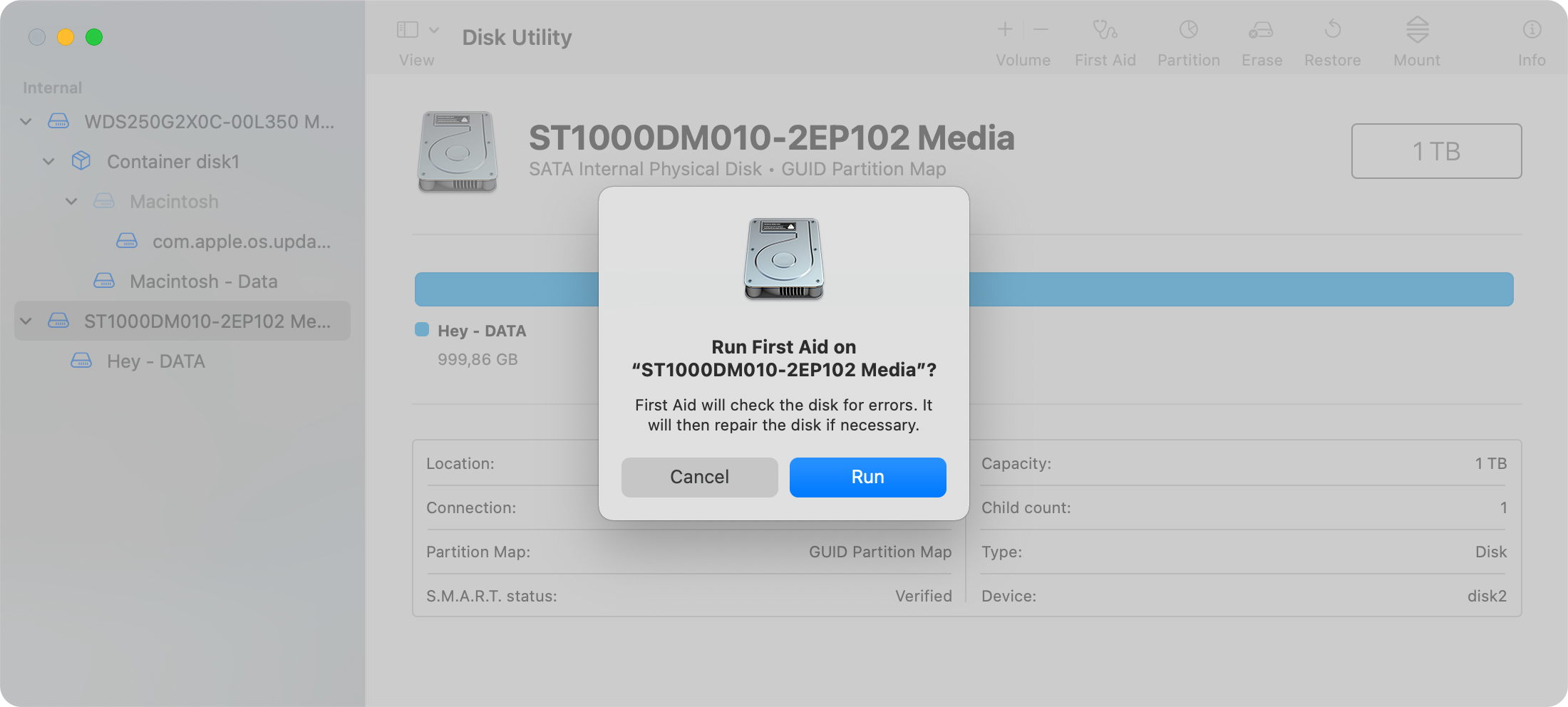
3. Một hộp thoại khác có thể xuất hiện, đặc biệt nếu bạn đang kiểm tra ổ đĩa khởi động trong máy Mac của mình:
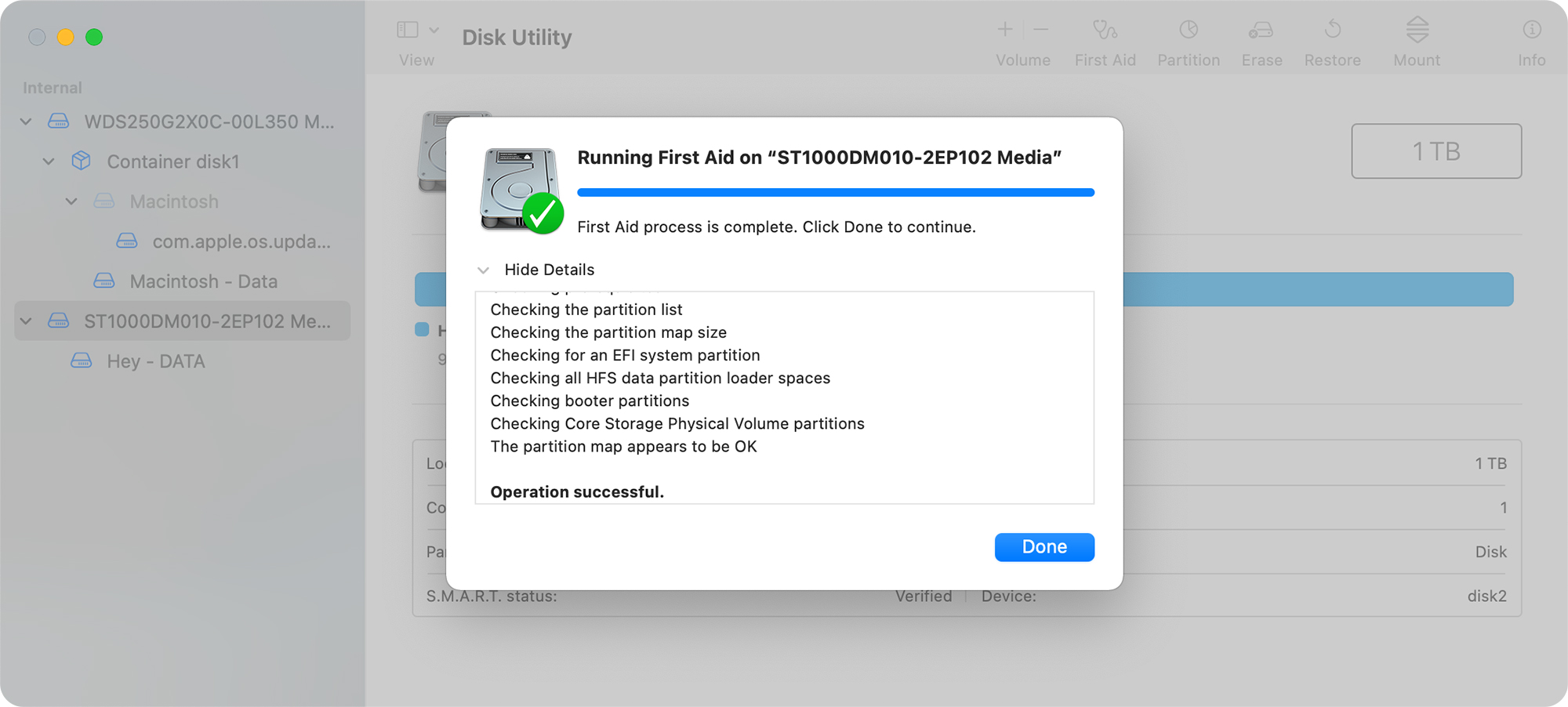
Nếu bạn thích sử dụng Terminal trên máy Mac của mình, bạn cũng có thể xem trạng thái SMART bằng dòng lệnh sau:
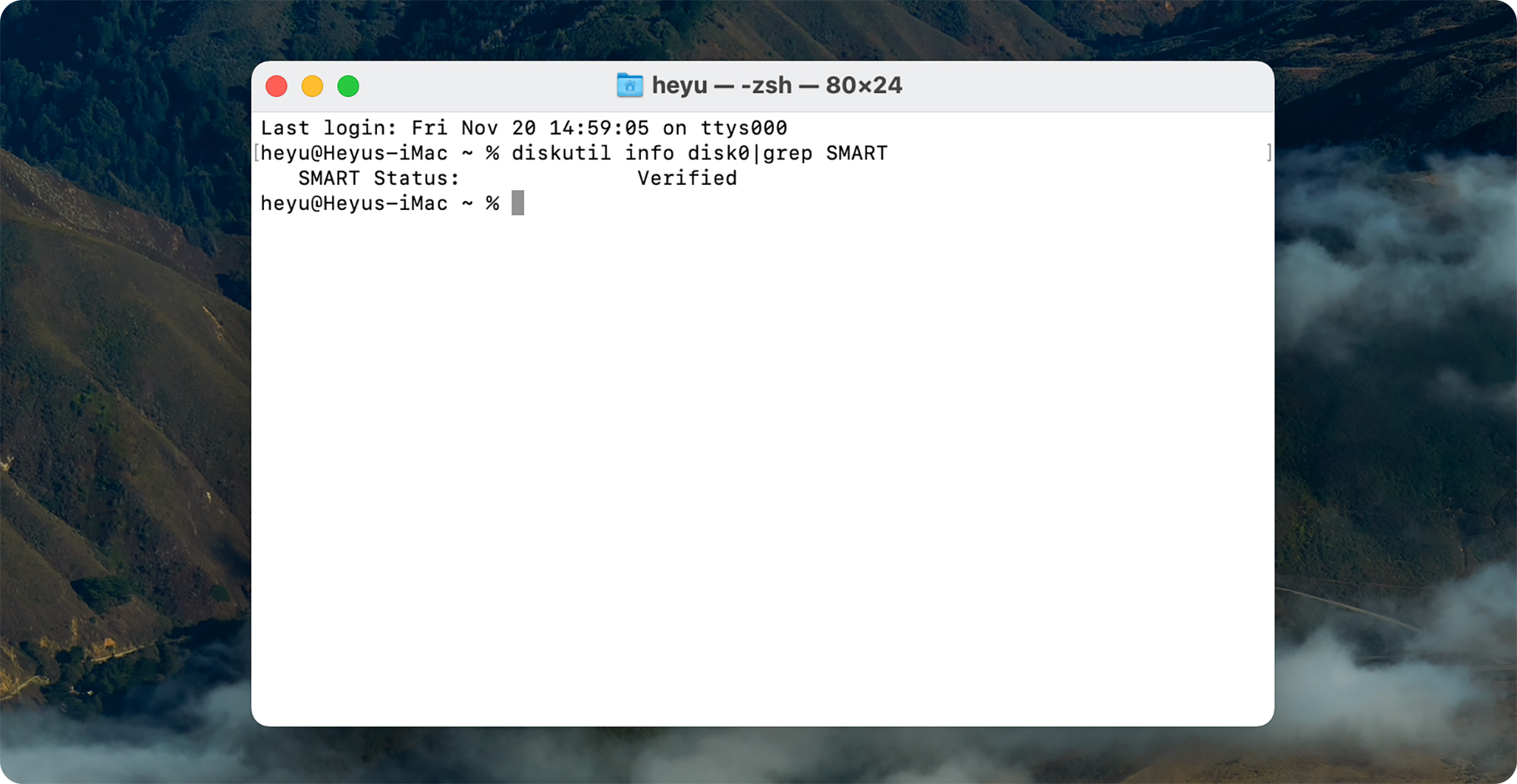
Câu lệnh trên để kiểm tra trạng thái của ổ cứng 0, các ổ cứng khác có thể kiểm tra bằng cách thay số 0 kia thành 1,2,3... Cảm ơn các bạn đã theo dõi bài viết!!