Lưu ý: Một số thay đổi có thể cần khởi động lại (hoặc ít nhất là đăng xuất, đăng nhập lại tài khoản) để có hiệu lực, đặc biệt là những thay đổi mà chúng mình đang chỉnh sửa các giá trị mặc định của hệ điều hành.
Disk Image có thể cực kỳ hữu ích để mã hóa các tệp riêng tư trong máy mà bạn không muốn ai xem được và bạn có thể thay đổi, khôi phục theo ý muốn. Lệnh bạn cần để tạo ảnh đĩa từ nội dung của thư mục là:
$ hdiutil create /{path to folder}/{imagename}.dmg -volname "{Name of volume}" -srcfolder /{path to folder}
Mình có một thư mục tên là HnMac ở Desktop, nơi mình lưu tất cả các bài viết khác nhau mà mình viết. Để tạo một Disk Image từ đó:
$ hdiutil create ~/Desktop/HNMAC.dmg -volname “HNMAC” -srcfolder ~/Desktop/HNMAC
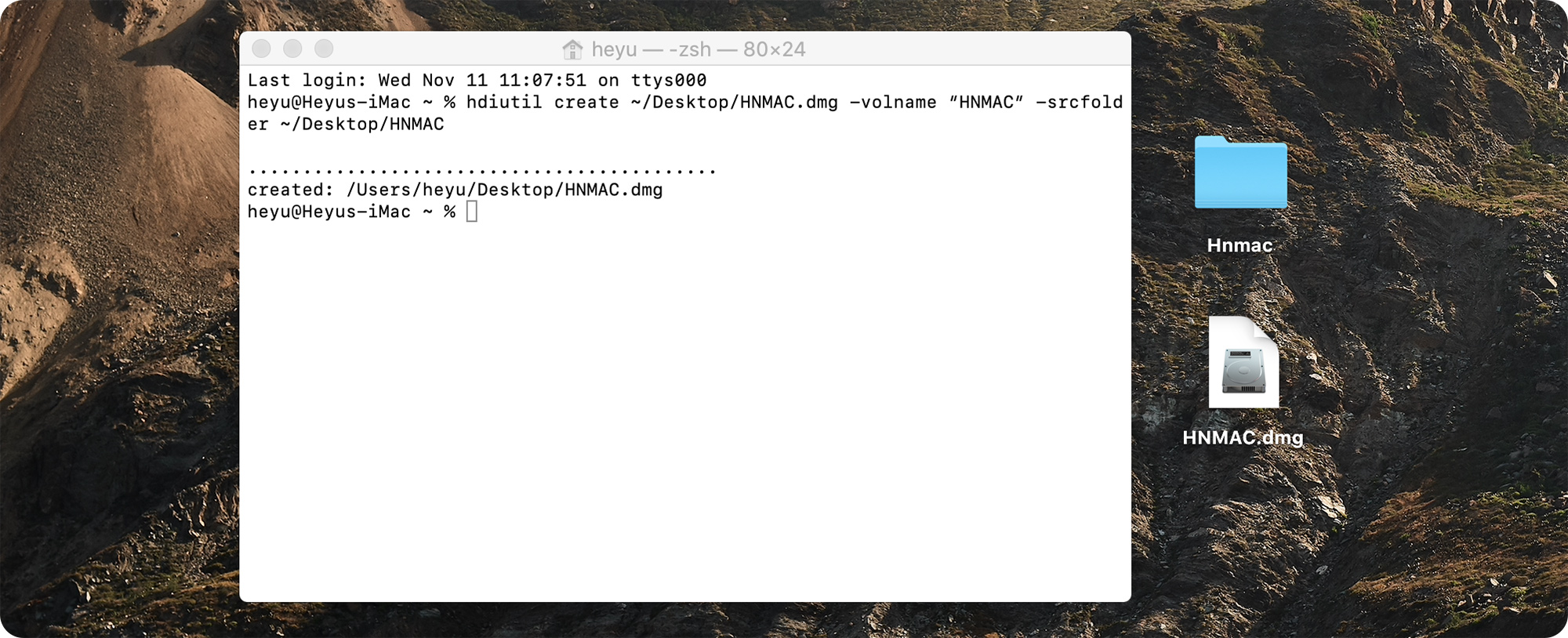
Nếu máy Mac của bạn có ổ DVD hoặc nếu bạn sử dụng ổ DVD RW (Read/Write) bên ngoài, bạn có thể ghi file vào DVD bằng lệnh Terminal để tiết kiệm dung lượng máy:
$ hdiutl burn /path/to/image
Ví dụ: Nếu mình ghi Disk Image HnMac.dmg trên đĩa DVD, mình sẽ sử dụng lệnh như sau:
$ hdiutl burn ~/Desktop/HnMac.dmg
Lưu ý: Lệnh này hoạt động đối với các tệp .dmg, .iso và .img.
Bạn có thể ghi dữ liệu trong ảnh đĩa vào Ổ đĩa. Tuy nhiên, bạn sẽ phải định dạng lại phân vùng ổ đĩa trước. Lệnh ghi Disk Image vào ổ đĩa là:
$ sudo asr -restore -noverify -source /path/to/image -target /Volumes/volumeName --erase
Để minh họa, trước tiên mình đã tạo một ổ đĩa trống có định dạng là ExFAT để mình khôi phục dữ liệu HnMac.dmg. Điều này đã được thực hiện bằng cách sử dụng lệnh như sau:
hdiutil create -megabytes 30 -type UDIF -fs ExFAT ~/BlankDisk.dmg
Điều này tạo ra một phân vùng trống, có thể gắn được mà mình có thể tự do định dạng mà không làm mất dữ liệu. Hãy nhớ gắn kết đĩa này bằng cách nhấp đúp vào nó. Sau đó, điều hướng đến “/ Volumes /” bằng cách làm như sau:
- Mở Finder
- Nhấn Command + Shift + G
- Type/Volumes/ và nhấn Enter
Tiếp theo, mình chạy lệnh sau để ghi nội dung của HnMac.dmg vào khối lượng BlankDisk.dmg .
$ sudo asr -restore -noverify -source ~/HnMac.dmg -target /Volumes/Untitled/ --erase
Nếu bạn có tệp .txt, .rtf hoặc thậm chí là .doc / .docx , bạn có thể dễ dàng chuyển đổi tệp đó sang định dạng html bằng lệnh Terminal đơn giản.
$ textutil -convert html file.ext
Chỉ cần thay thế “file.ext” bằng đường dẫn đến tệp bạn muốn chuyển đổi và nhấn Enter.
mình đã tạo một tệp HnMac.rtf mẫu để chuyển đổi thành tệp HTML tương đương.
$ textutil -convert html ~/Desktop/HnMac.rtf
Lưu ý: Lệnh này có thể chuyển đổi tài liệu sang nhiều định dạng như txt, rtf, rtfd, html, doc, docx, odt hoặc webarchive.
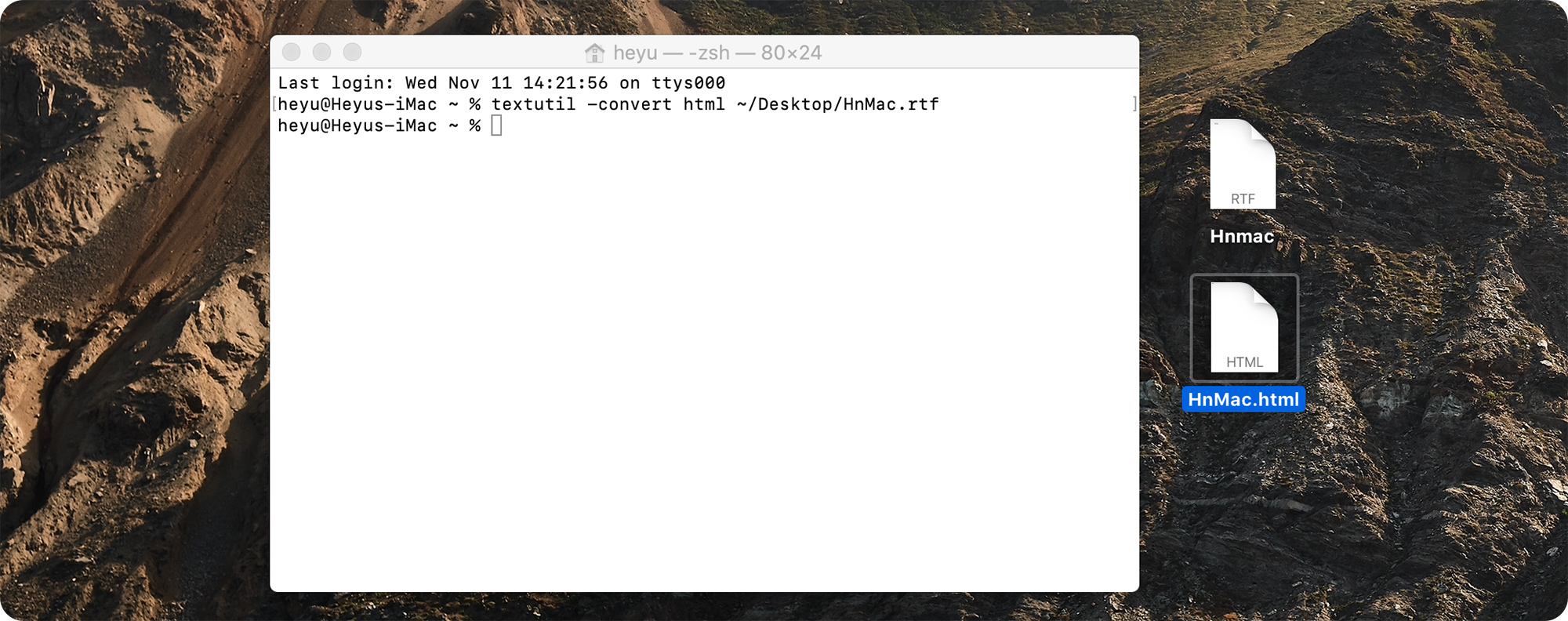
Dock cung cấp cho bạn quyền truy cập nhanh vào nhiều ứng dụng. Tuy nhiên, có thể sử dụng Terminal để thêm một ngăn xếp khác vào Dock cho Ứng dụng gần đây của bạn. Lệnh như sau:
$ defaults write com.apple.dock persistent-others -array-add '{"tile-data" = {"list-type" = 1;}; "tile-type" = "recents-tile";}'; killall Dock
Điều này cho phép ngăn xếp "Ứng dụng gần đây" trên thanh công cụ của bạn. Ngoài ra, thực hiện “chạm hai ngón tay” trên ngăn xếp này và bạn có thể chọn từ các tùy chọn như “Ứng dụng gần đây” , “Tài liệu gần đây” , “Máy chủ gần đây” , v.v.
Lưu ý: Không hoạt động từ MacOs 10.15 trở về sau
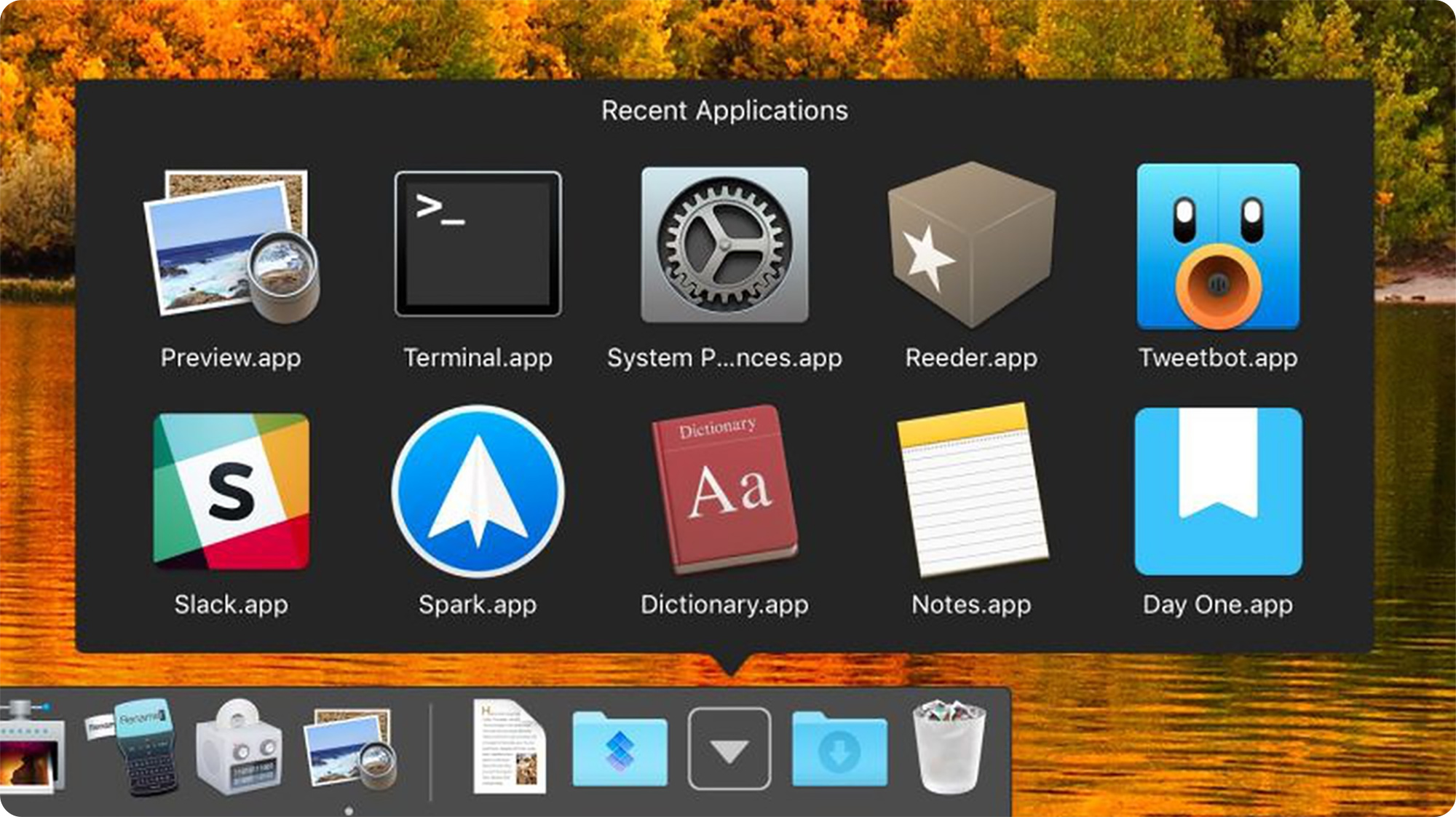
Bạn cũng có thể thêm một ô trống hoặc ô đệm vào thanh dock. Điều này có thể giúp bạn tăng không gian giữa nhiều biểu tượng trên thanh dock để chúng trông rộng và gọn gàng hơn, nếu bạn muốn. Lệnh thêm ô đệm vào thanh dock của bạn tương tự như lệnh thêm ngăn xếp “Ứng dụng gần đây”.
$ defaults write com.apple.dock persistent-apps -array-add '{"tile-type"="spacer-tile";}'; killall Dock
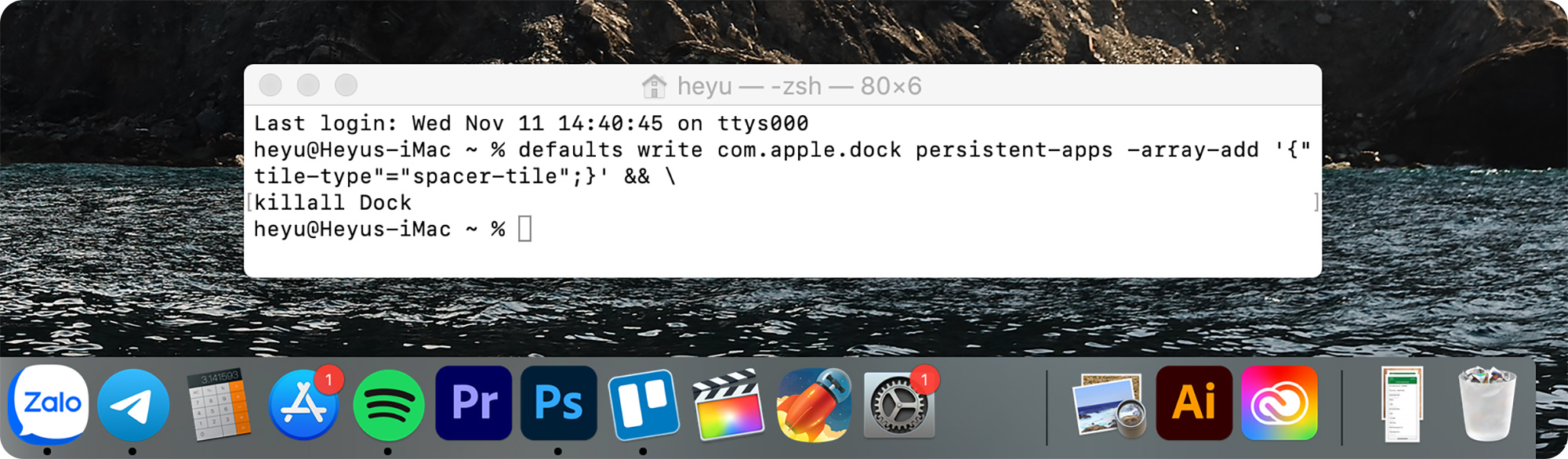
mình thấy rất khó chịu khi một biểu tượng ứng dụng bắt đầu nảy lên và xuống trên thanh dock, cố gắng thu hút sự chú ý của mình. Nếu bạn muốn ngăn các biểu tượng ứng dụng bật lên trên đế, chỉ cần sử dụng lệnh sau để ngăn hành vi này.
Lưu ý: Lệnh này không ngăn biểu tượng bật lên khi bạn khởi chạy, chỉ khi biểu tượng bật lên để thu hút sự chú ý.
$ defaults write com.apple.dock no-bouncing -bool TRUE
$ killall Dock
Nếu bạn chỉ muốn thử điều này một lần, bạn có thể chỉ cần sử dụng lệnh sau để bật bật lại.
$defaults write com.apple.dock no-bouncing -bool FALSE
$ killall Dock
Có thể bạn đã thêm nhiều ứng dụng vào Dock của mình, điều chỉnh kích thước và sắp xếp lại các biểu tượng quá nhiều hoặc có thể bạn chỉ muốn Dock của mình trở lại như khi bạn khởi động máy Mac lần đầu. Lệnh để thực hiện điều này rất đơn giản.
Tất cả những gì bạn cần làm là chạy lệnh sau trong Terminal và Dock của bạn sẽ đặt lại về cài đặt ban đầu.
$ defaults delete com.apple.dock$ killall Dock
Có nhiều lý do để bạn muốn ẩn một tệp hoặc một thư mục. Nó có thể có dữ liệu bí mật mà bạn không muốn người khác xem.
Bạn có thể biết rằng các tệp có dấu “.” thêm vào tên của họ, được ẩn theo mặc định . Tuy nhiên, bạn không thể chỉ thêm dấu “.” vào một tệp hoặc một thư mục. (Finder sẽ đưa ra cảnh báo và thao tác sẽ thất bại)
Ngoài ra, nếu ai đó muốn kiểm tra các thư mục ẩn trong thư mục của bạn, hầu hết họ sẽ tìm kiếm các tệp có dấu “.” thêm vào tên của họ, dù sao. Vậy tại sao không ẩn các tệp và thư mục cá nhân của bạn một cách tốt hơn?
Tất cả chỉ cần một lệnh đơn giản.
$ chflags hidden /path/to/file/folder
Nếu bạn muốn để thôi ẩn những tập tin hoặc thư mục, tất cả các bạn cần làm là thay thế “hidden” với “nohidden” trong lệnh trên.
Có một số thư mục và tệp mà máy Mac của bạn bị ẩn đi theo mặc định của Finder. Lý do rất đơn giản; đây là những tệp và thư mục mà người dùng bình thường thường không yêu cầu quyền truy cập. Tuy nhiên, nếu bạn cần truy cập các thư mục ẩn này, tất cả những gì bạn cần làm là chỉnh sửa một trong các giá trị mặc định cho Finder và điều này có thể được thực hiện bằng lệnh sau:
$ defaults write com.apple.finder AppleShowAllFiles true
Để ẩn lại các file vừa hiện lên, các bạn chỉ cần nhập lại lệnh trên nhưng đoạn cuối sẽ là "false" thay vì "true"
Khi bạn đã thực hiện lệnh này, bạn sẽ cần khởi chạy lại Finder. Để thực hiện việc này, hãy làm theo các bước dưới đây:
Tìm biểu tượng “Finder” trên Dock của bạn.
Nhấn “tùy chọn” và nhấn vào biểu tượng bằng hai ngón tay.
Từ menu ngữ cảnh, hãy chọn “Khởi chạy lại”
(Còn tiếp…)