Mac và PC Windows vốn đã khác nhau về cách chức năng, mặc dù chúng tồn tại để phục vụ về cơ bản cùng một mục đích. Ví dụ: khi bạn bắt đầu sử dụng máy Mac, bạn ngay lập tức nhận ra rằng không có tùy chọn nào cho Cắt (Cut) mà chỉ có Sao chép (Copy) và nếu bạn muốn di chuyển thứ gì đó đến một vị trí khác, bạn cần phải thực hiện theo một quy trình hơi khác. Một sự khác biệt đó là bảo vệ dữ liệu cá nhân của bạn. Như mình đã nói ở trên, mặc dù máy Mac an toàn hơn máy tính chạy Windows theo mặc định, nhưng có thể xảy ra trường hợp bạn không quan tâm đến việc bảo vệ khỏi phần mềm độc hại mà thay vào đó là bảo vệ bằng mật khẩu (hoặc mã hóa) các tệp cá nhân của bạn, khiến mọi người ngoài bạn không thể truy cập được. Đây có thể là dữ liệu như báo cáo tài chính, thông tin thẻ tín dụng, ảnh hoặc bất kỳ thứ gì khác.
Điều này liên quan đến cách MacOS xử lý lưu trữ tệp so với Windows. Trong Windows, chắc chắn bạn sẽ có các tùy chọn mã hóa, nhưng nếu bạn chỉ muốn bảo vệ bằng mật khẩu cho một thư mục thì không có cách nào dễ dàng để làm được và bạn sẽ phải sử dụng phần mềm của bên thứ ba để thực hiện điều này. Tuy nhiên, MacOS cho phép bạn làm điều đó theo mặc định, mặc dù quá trình này có thể nói cũng không đơn giản lắm.
Mình sẽ xử lý vấn đề này thông qua hai cách tiếp cận khác nhau. Phương pháp đầu tiên giả định rằng bạn có tất cả dữ liệu cần được bảo vệ trong một thư mục và sẽ hoạt động với chỉ đó. Phương pháp thứ hai sẽ dẫn bạn đến việc tạo một “kho tiền an toàn” (cụ thể là Disk Image), nơi bạn có thể đặt dữ liệu cá nhân của mình khi cần. Cả hai phương pháp này sẽ sử dụng Tiện ích Ổ đĩa (Disk Utility) tích hợp của MacOS.
Để viết hướng dẫn này, mình đã tạo một thư mục trên màn hình của mình có tên My Folder trên màn hình Desktop để ví dụ.
Đầu tiên là tiền đâu, khởi chạy Disk Utility . Bạn có thể có thể làm điều đó thông qua Spotlight phím tắt (nhấn Command + Space và gõ Disk Utility và nhấn Enter ), hoặc bạn có thể tìm thấy trong mục những tiện ích Khác trong Launchpad.
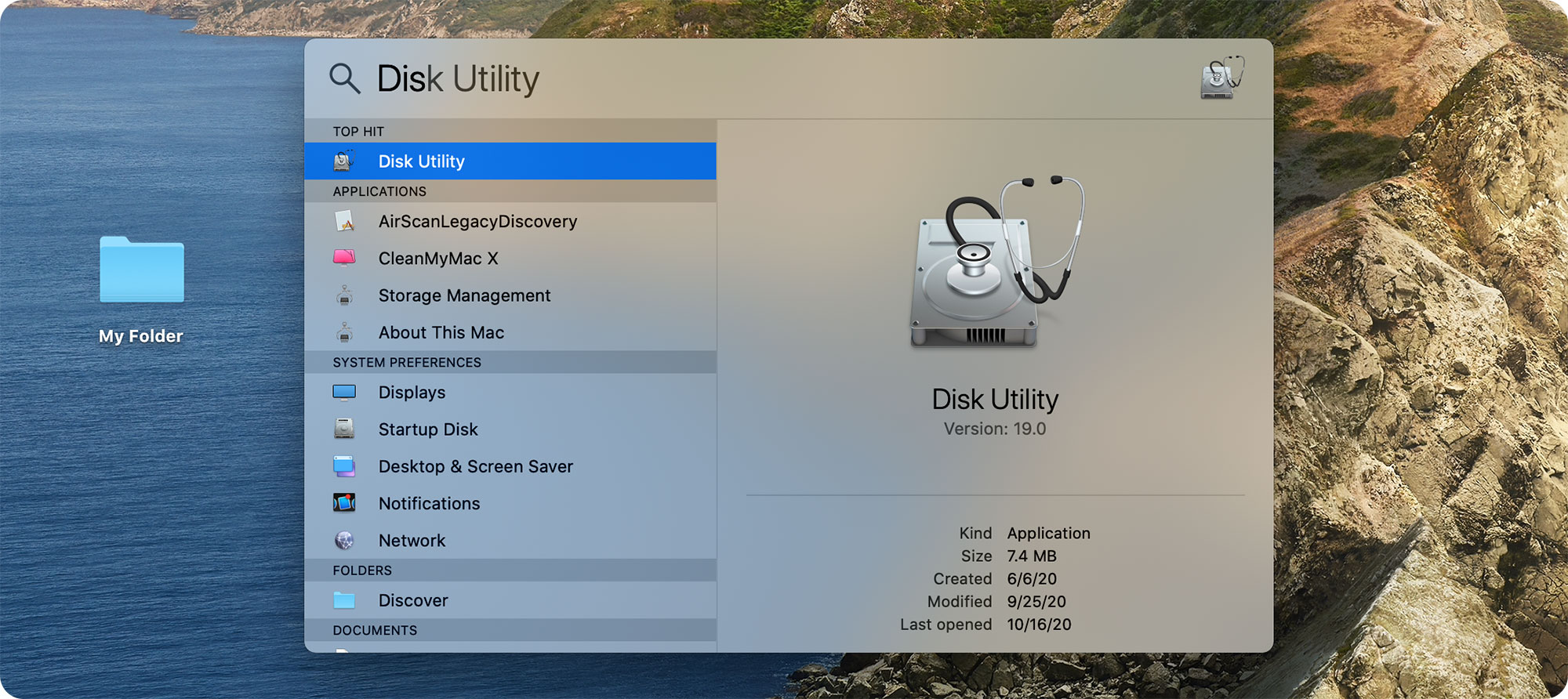
Trên thanh công cụ của Disk Utility, điều hướng đến menu File từ thanh menu và chọn New Image > Image from Folder...
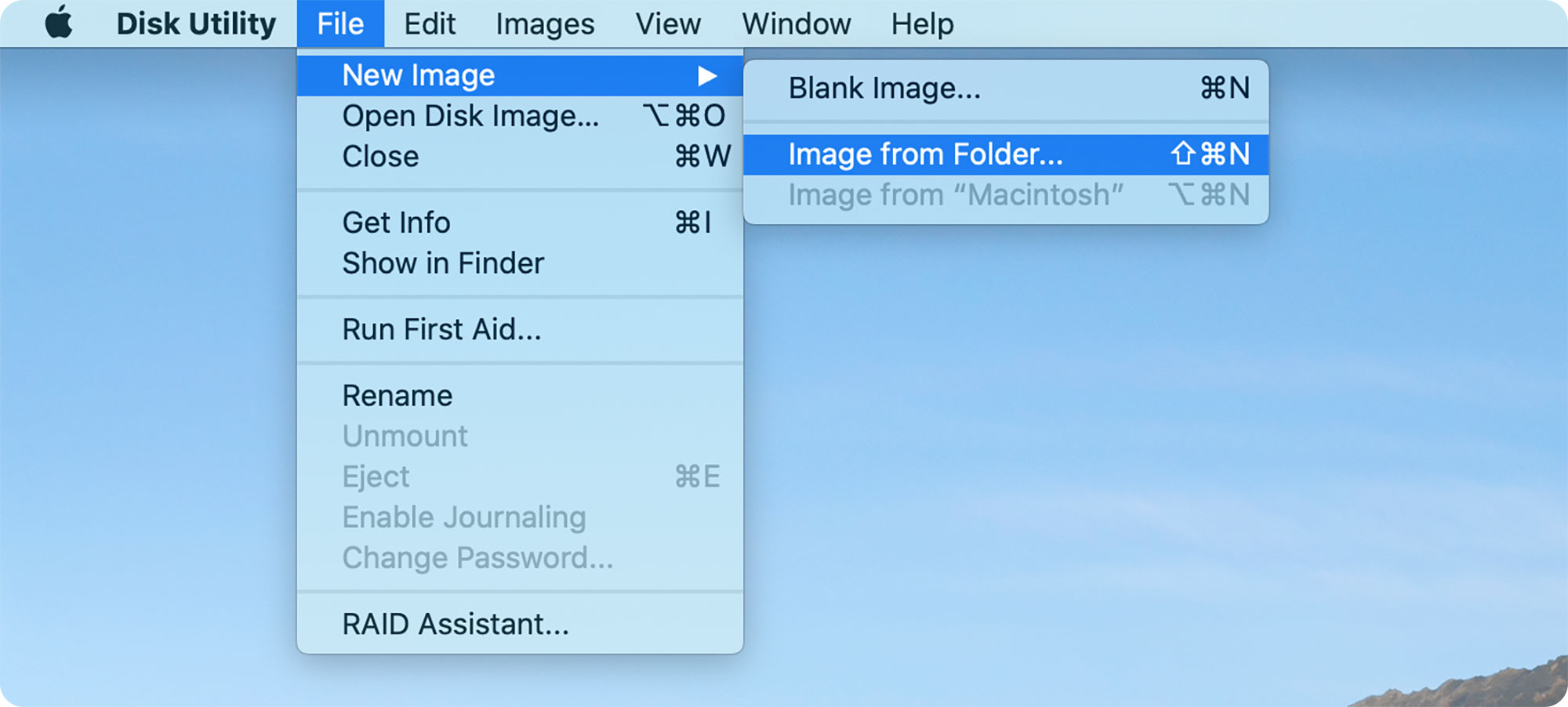
Bây giờ bạn sẽ được yêu cầu chọn thư mục mà bạn muốn tạo đĩa ảo. Chọn thư mục mong muốn của bạn (như mình là điều hướng đến thư mục “My Folder”).
Màn hình tiếp theo sẽ yêu cầu bạn chọn tên cho đĩa ảo của mình, vị trí bạn muốn lưu nó và tất cả các thông số thông thường. Ở cuối hộp thoại này, có hai tùy chọn quan trọng nhất: Mã hóa (Encryption) và Định dạng hình ảnh (Image Format) . Đây là nơi bạn phải chú ý nhiều nhất. Đối với Mã hóa, hãy chọn 128-bit AES encryption (recommended) - khi bạn chọn tùy chọn mã hóa, bạn sẽ được yêu cầu nhập mật khẩu và xác minh mật khẩu đó. Hãy nhớ điều này, bởi vì nếu bạn quên mật khẩu, không có cách nào để truy cập lại các tệp đó đâu, nên tạo pass mà quên là oẳng luôn đấy nhé.
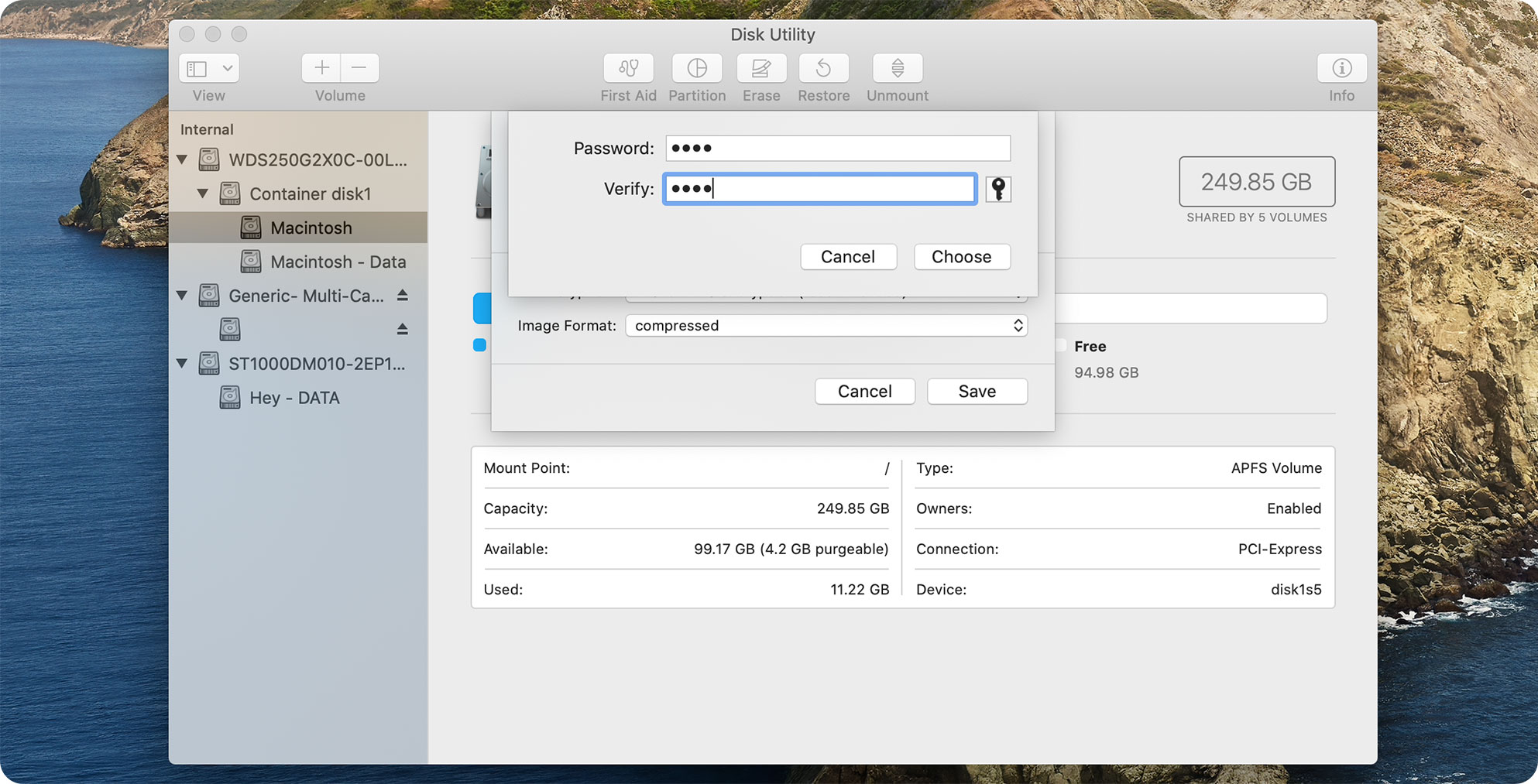
Đối với Định dạng hình ảnh, hãy chọn read/write.
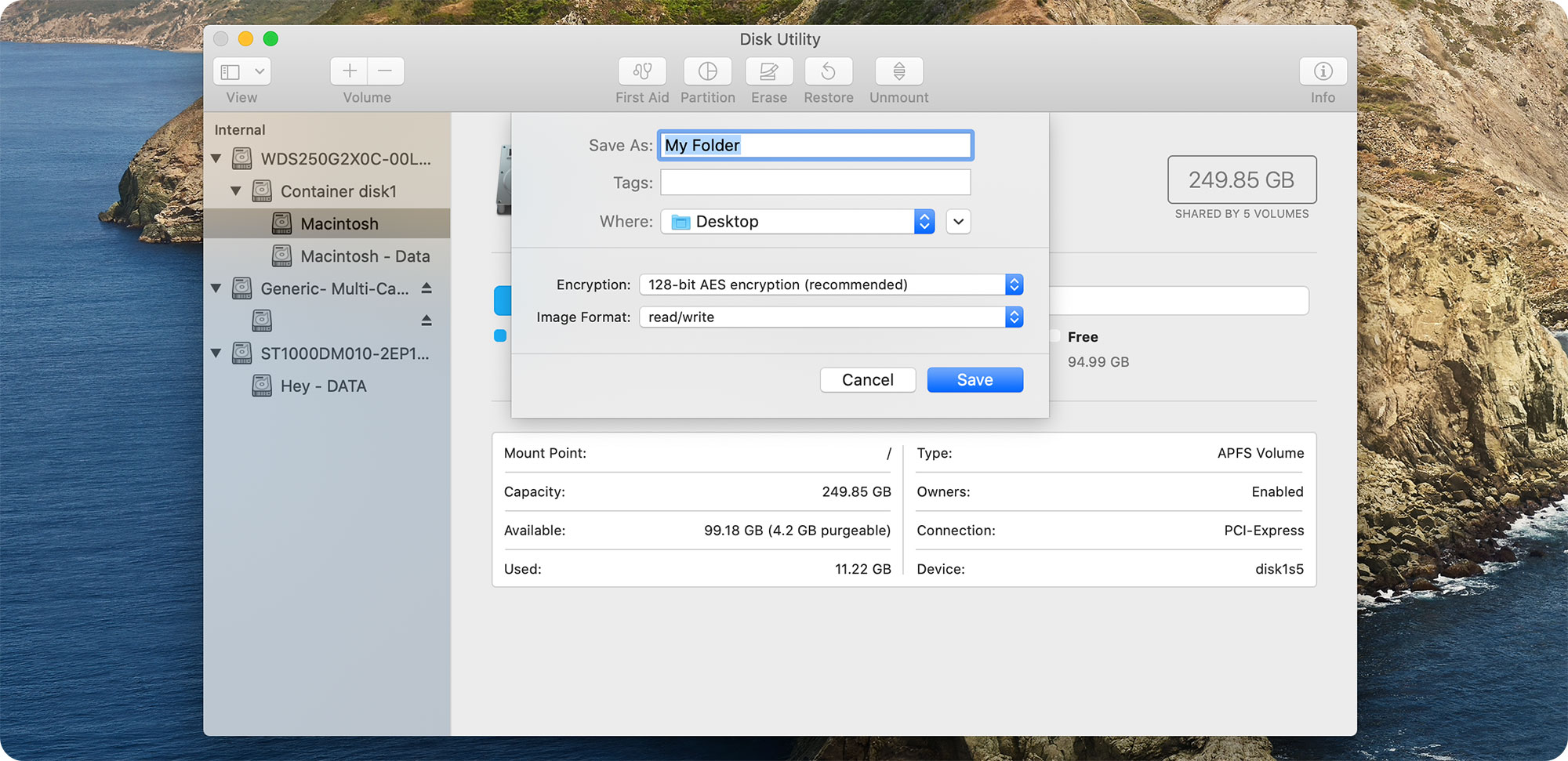
Sau khi bạn nhấn Save, quá trình tạo sẽ bắt đầu. Tùy thuộc vào kích thước thư mục của bạn, có thể mất một chút thời gian, vì vậy hãy kiên nhẫn.
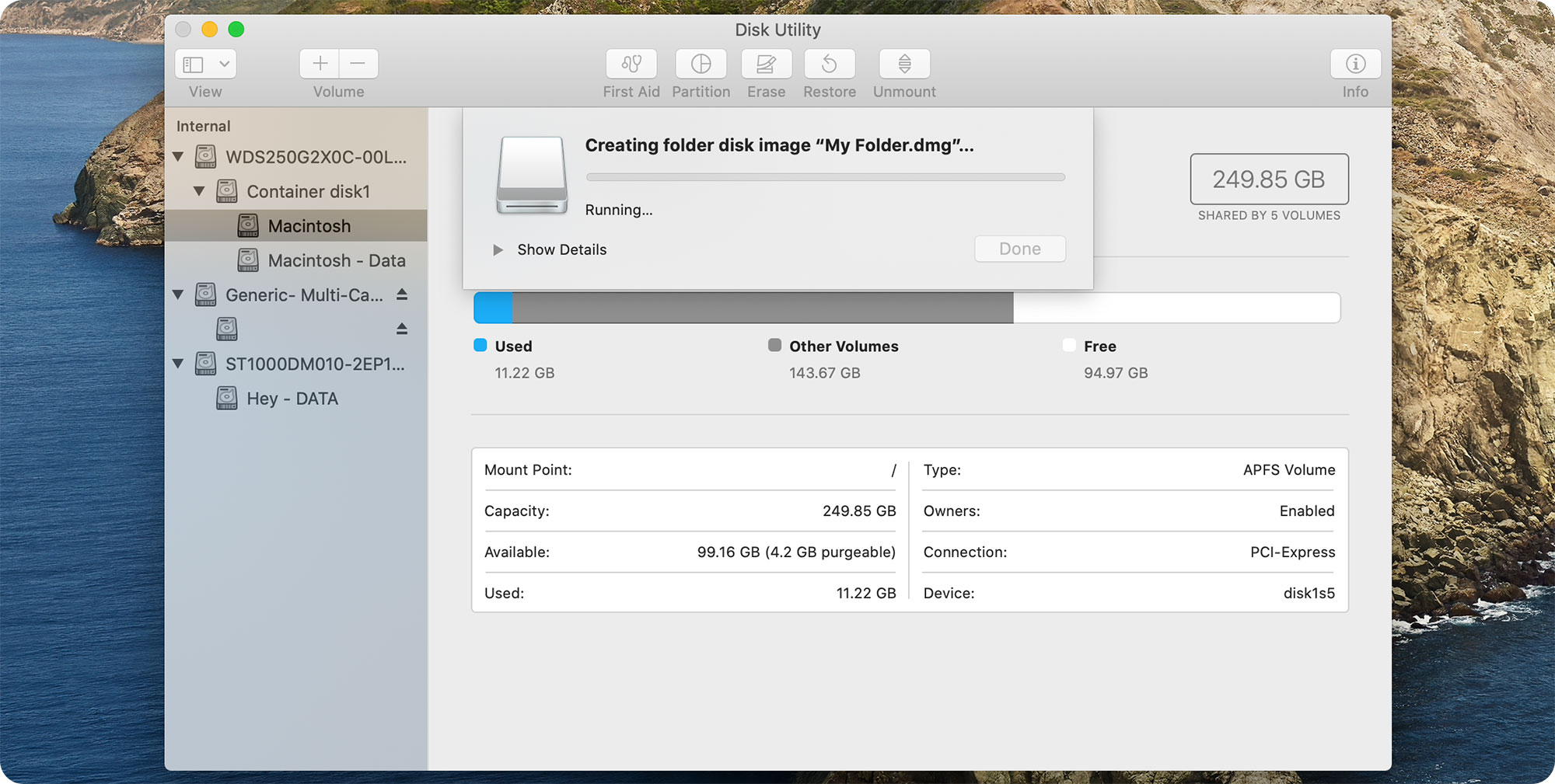
Khi bạn nhận được thông báo hoàn tất thành công trên Disk Utility , về cơ bản quá trình đã hoàn tất. Bạn sẽ thấy một tệp .dmg mới ở vị trí đã chọn, là thư mục được mã hóa của bạn. À quên, các bạn nhớ đừng tích vào ô Remember password in my keychain , vì điều này sẽ làm mọi việc bạn làm từ đầu đến giờ thành công cốc đấy (tích vào ô đó là lần sau mở file lên là máy nó tự nhập mật khẩu đã lưu vào).
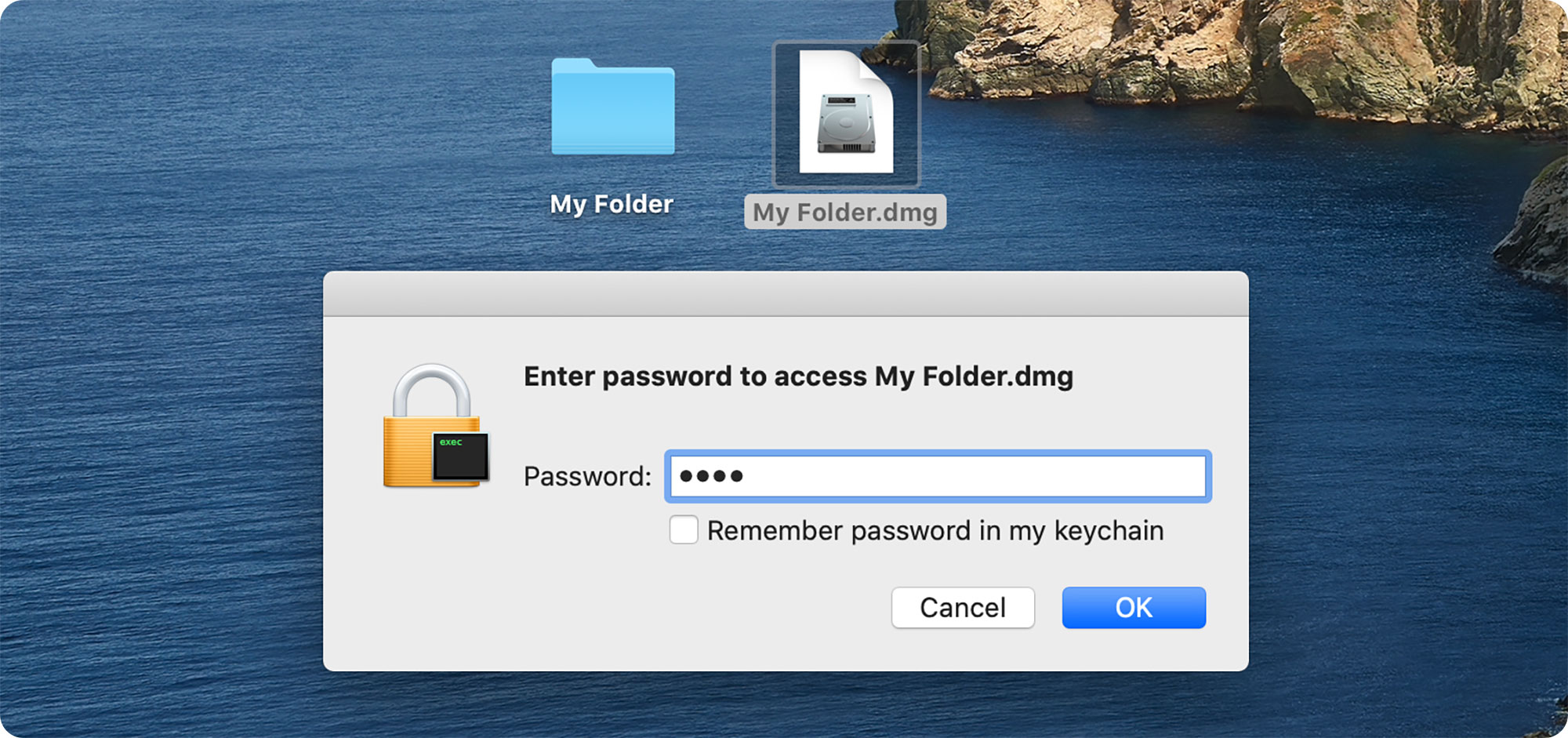
Sau khi xong việc, bạn có thể xóa thư mục gốc đi cho đỡ nặng máy. Bất cứ thứ gì bạn có trong đĩa ảo này không bảo vệ bằng mật khẩu và bạn có thể thêm nhiều dữ liệu hơn vào nó tùy thích.
Khi bạn sử dụng xong thư mục được bảo vệ bằng mật khẩu của mình, đừng quên ngắt kết nối để hạn chế quyền truy cập (unmount / eject). Vậy là xong rồi đó.
Về nguyên tắc, phương pháp này cũng giống với phương pháp đầu tiên, nhưng nó khác ở một số tham số tạo, chủ yếu là về cách bạn tiếp cận thư mục được bảo vệ bằng mật khẩu. Trong phương pháp đầu tiên, bạn đang sử dụng một thư mục hiện có và mã hóa nó; còn bây giờ, mình sẽ hướng dẫn bạn cách tạo một kho lưu trữ (thư mục) mới, trống với một tệp được chỉ định để lưu trữ khá nhiều thứ.
Để bắt đầu, khởi chạy Disk Utility . Bạn có thể có thể làm điều đó thông qua Spotlight phím tắt (nhấn Command + Space và gõ Disk Utility và nhấn Enter ), hoặc bạn có thể tìm thấy trong mục những tiện ích Khác trong Launchpad .
Trong Tiện ích ổ đĩa , điều hướng đến menu File từ thanh menu và chọn New Image > Blank Image...
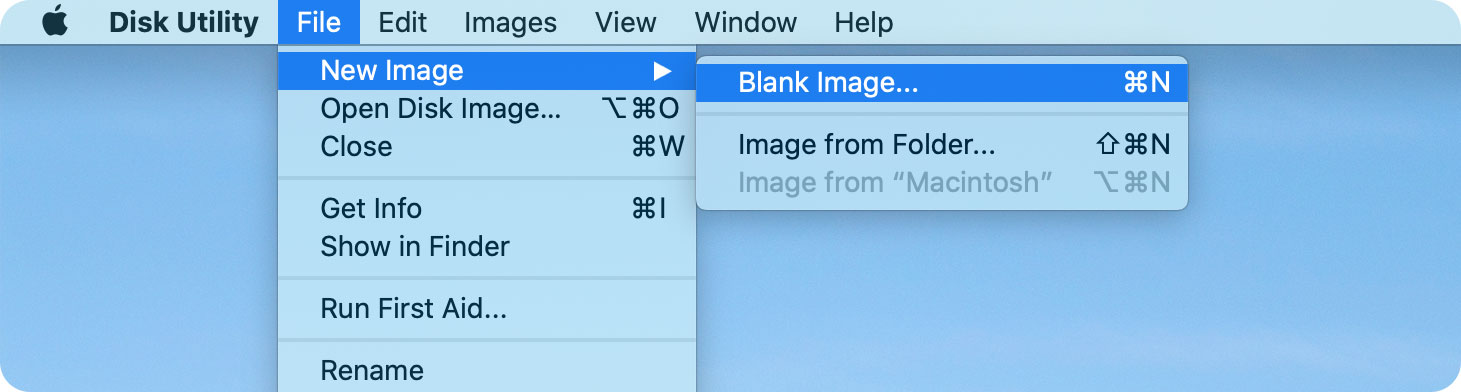
Bạn sẽ thấy một cửa sổ hộp thoại cung cấp một số tùy chọn.
• Name: Chỉ định tên cho thư mục của bạn (My Data).
• Size: kích thước (chú ý điều này, bạn sẽ không thể thay đổi nó sau khi đã tạo nghĩa là size của ổ đĩa ảo này sẽ bị fix cứng luôn đó).
• Format: định dạng hình ảnh, lưu ý rằng định dạng phải là OS X Extended (Journaled) ,
• Encryption: Mã hóa sử dụng 128-bit AES encryption (recommended)
• Partitions: Phân vùng là Single partition - Apple Partition Map
• Image Format: Định dạng ảnh là read/write disk image
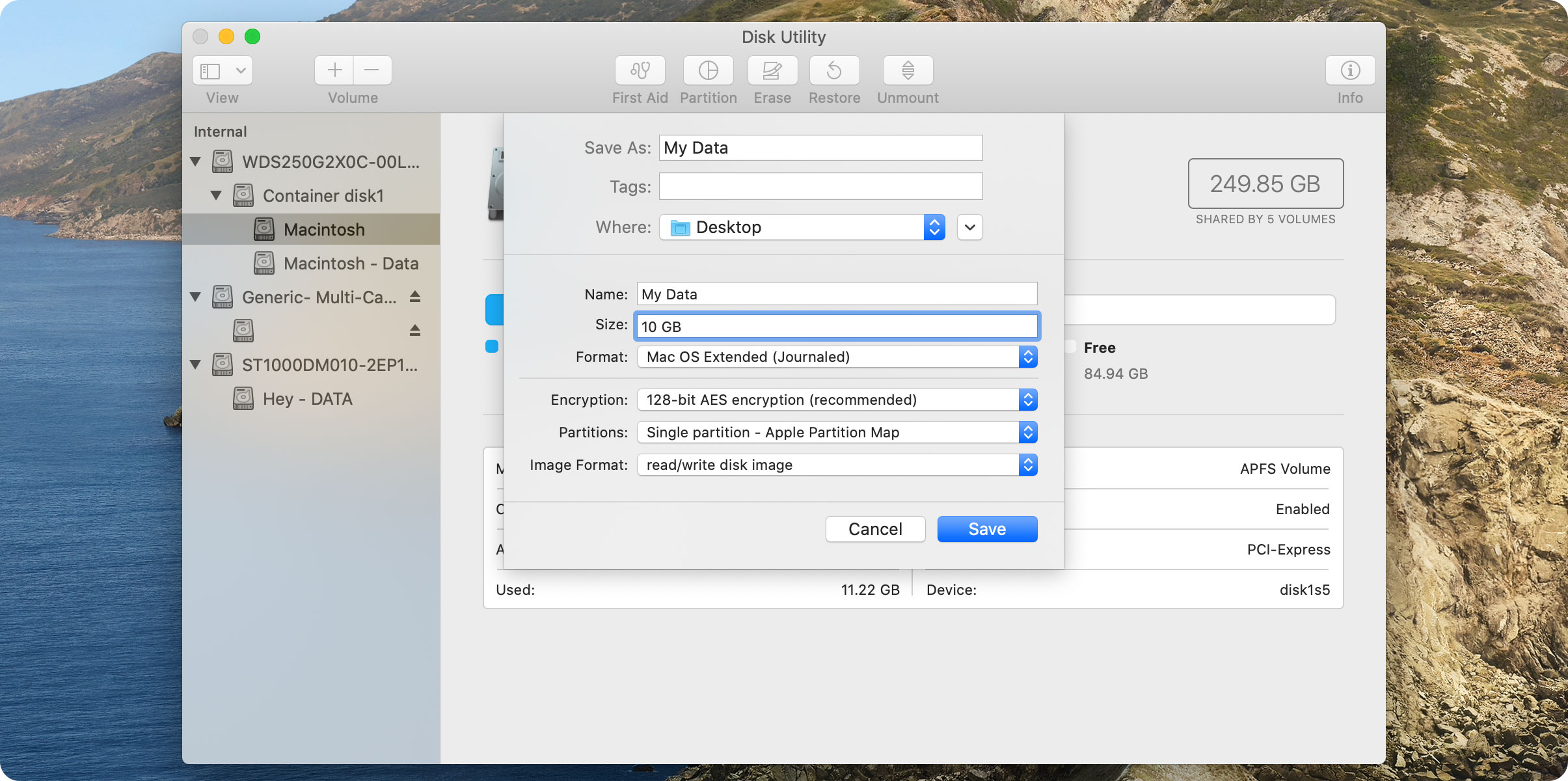
Cũng như phía trên, việc chọn tùy chọn mã hóa sẽ yêu cầu bạn cung cấp mật khẩu, cùng với tất cả các tùy chọn liên quan.
Khi bạn nhấn Save, ổ đĩa ảo được mã hóa với kích thước đã chỉ định và các thông số khác sẽ được tạo ở vị trí đã chọn. Lưu ý rằng lần đầu tiên, ổ đĩa ảo này sẽ được tự động gắn kết. Tại thời điểm này, bạn có thể di chuyển bất kỳ dữ liệu nào bạn cần bảo vệ vào ảnh đĩa này.
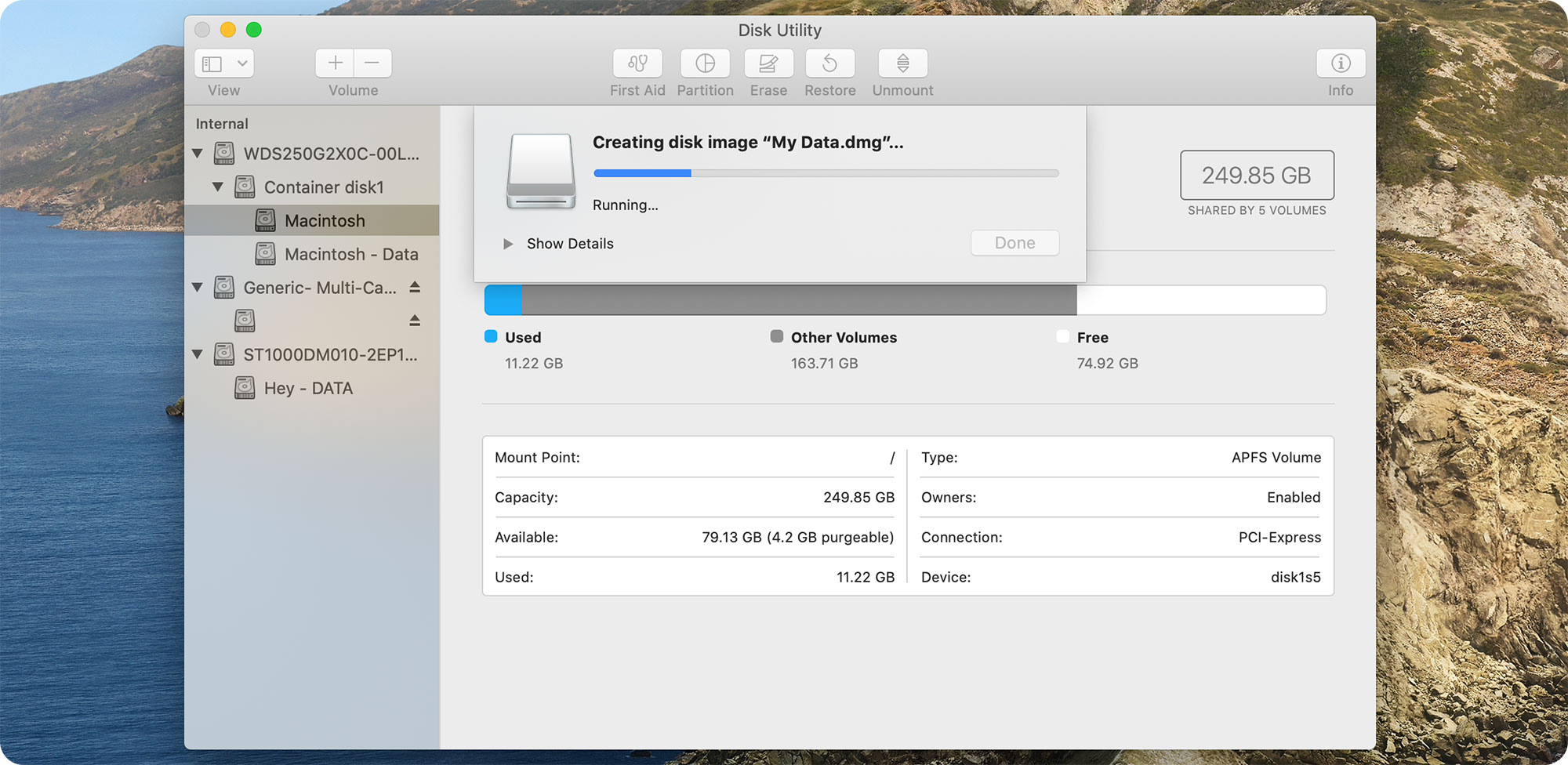
Sau khi bạn ngắt kết nối với ổ đĩa ảo này, lần truy cập tiếp theo sẽ yêu cầu bạn nhập mật khẩu. Nhớ là đừng tích cái ô lưu pass vào Key Chain đấy, còn vì sao thì mình đã nói ở phía trên rồi không nhắc lại nữa đâu mệt lắm. Vậy là xong.
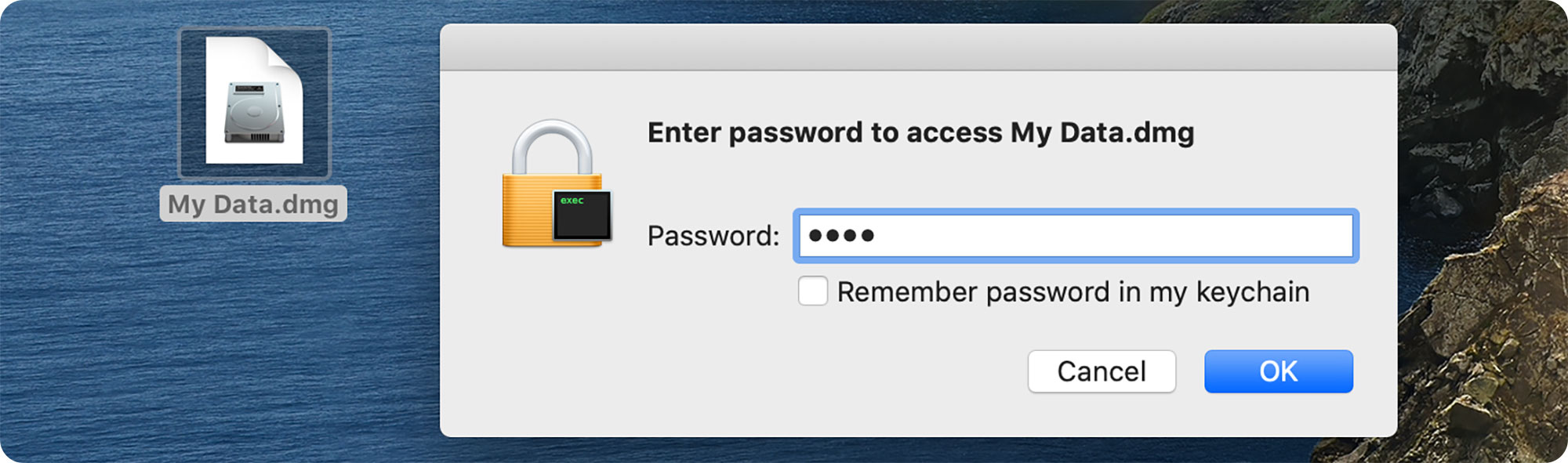
Giờ đây, bạn đã có “một kho tiền” được bảo vệ bằng mật khẩu mà bạn có thể sử dụng để lưu trữ dữ liệu cá nhân / bí mật của mình theo kích thước mà bạn đã chỉ định trong quá trình tạo tệp .dmg. Để lưu trữ hoặc truy cập dữ liệu, hãy mở ổ đĩa ảo đó lên (mount the disk image) , cung cấp mật khẩu được chỉ định và nó sẽ xuất hiện trong Finder dưới dạng ổ đĩa được gắn kết. Sao chép bất cứ thứ gì bạn muốn vào vị trí này và khi bạn hài lòng, hãy ngắt kết nối nó để hạn chế quyền truy cập lại (unmount / eject).
Đó là tất cả những gì cần làm, cũng tương đối đơn giản phải không. Có những giải pháp của bên thứ ba sẽ cho phép bạn làm điều tương tự, nhưng nếu bạn có một tính năng tích hợp, thì tội gì mà không sử dụng luôn cho tiện. Hơn nữa, phương pháp này khá đơn giản và ngay cả người dùng mới làm quen cũng có thể dễ dàng khóa Folder, Files trên MacOS. Hãy nhớ rằng ổ đĩa ảo được tạo theo cách này sẽ chỉ được nhận dạng bởi máy Mac; hệ điều hành khác sẽ hoàn toàn không đọc chúng (như Windows) hoặc sẽ yêu cầu mật khẩu nếu bạn cố gắng trên một hệ thống dựa trên Unix khác.
Cảm ơn các bạn đã theo dõi bài viết!!