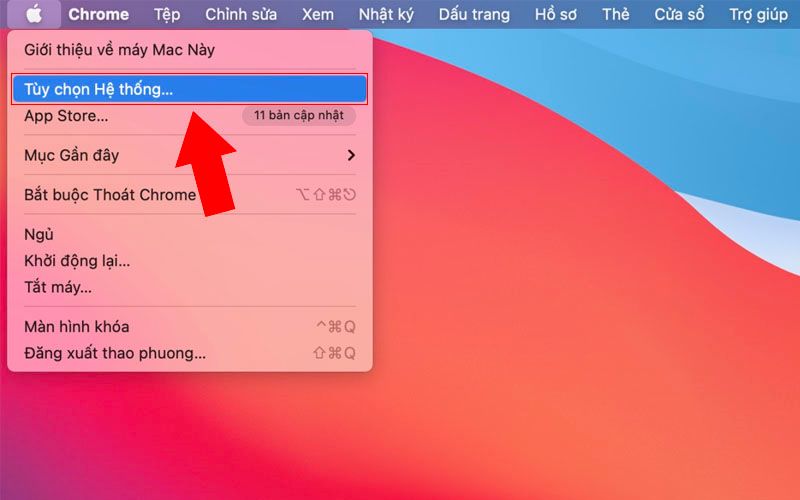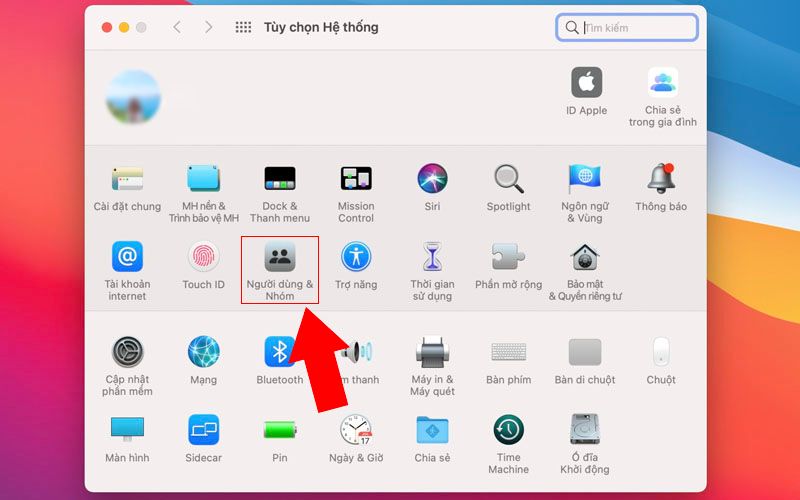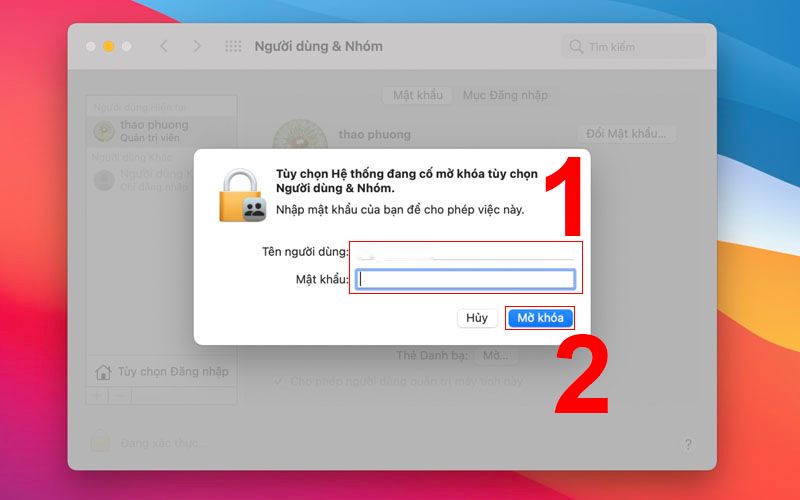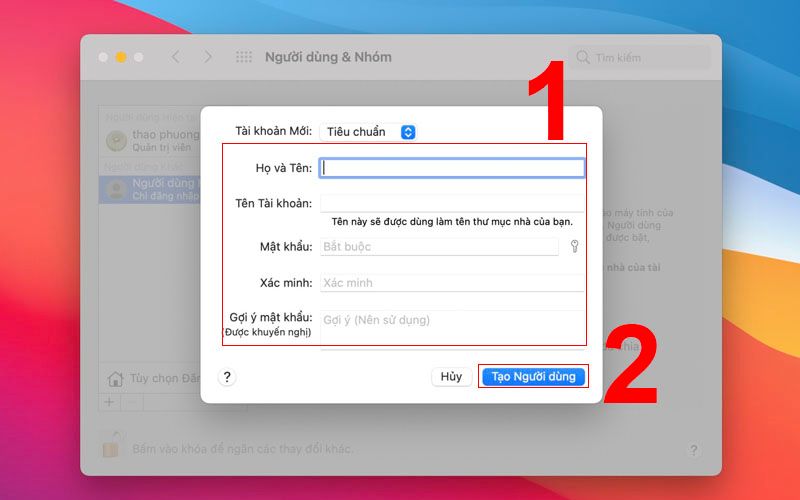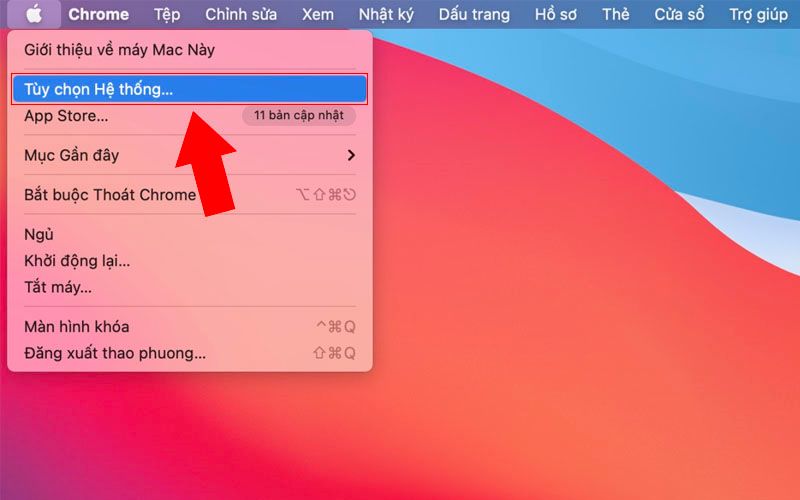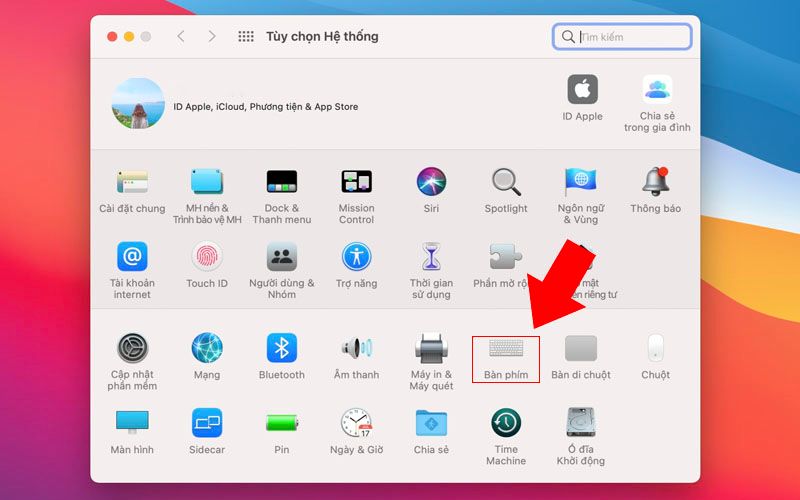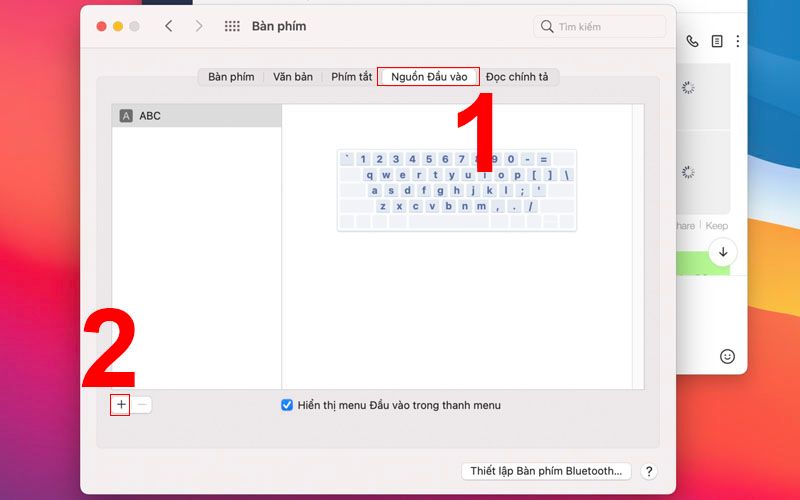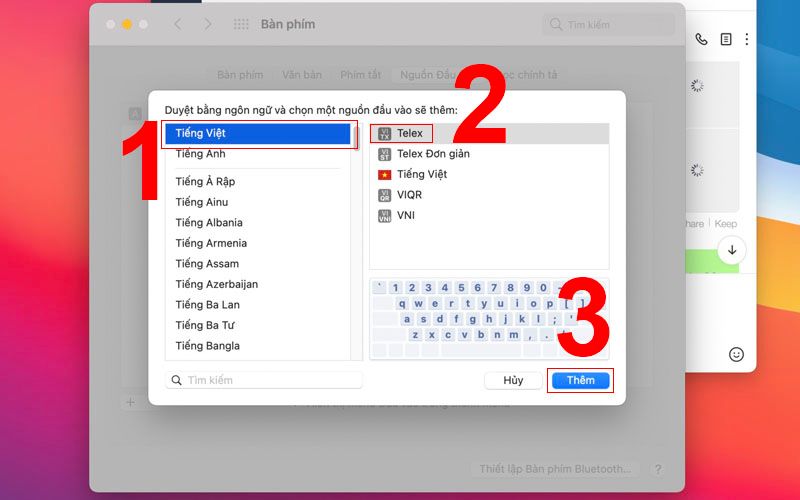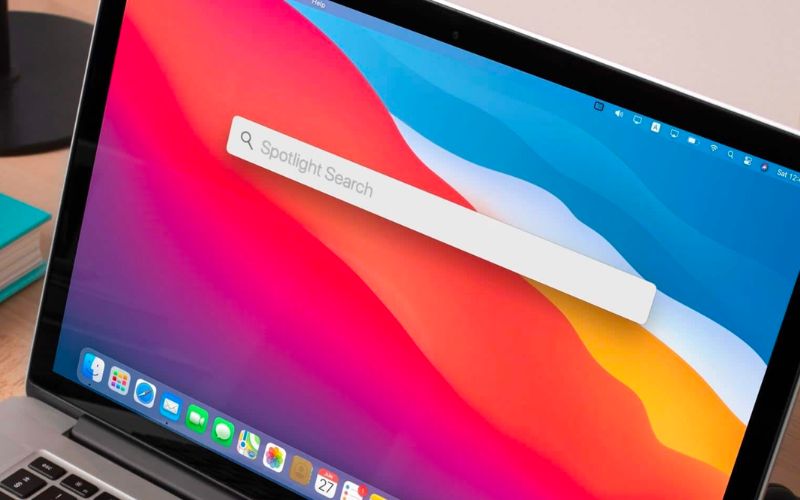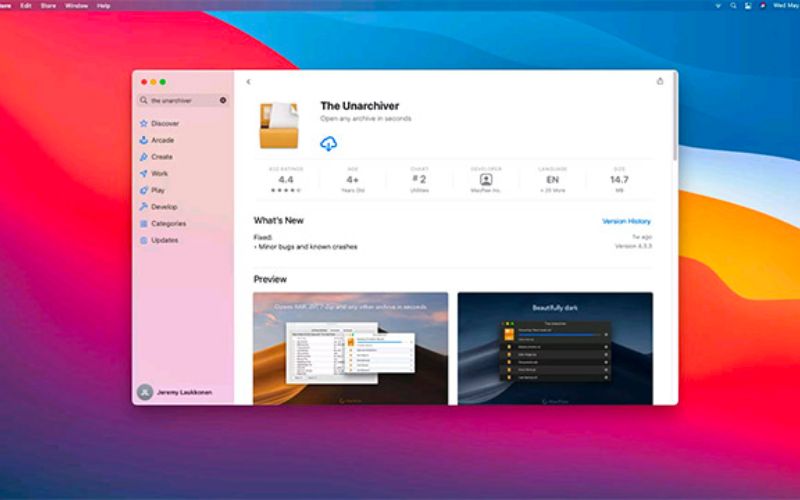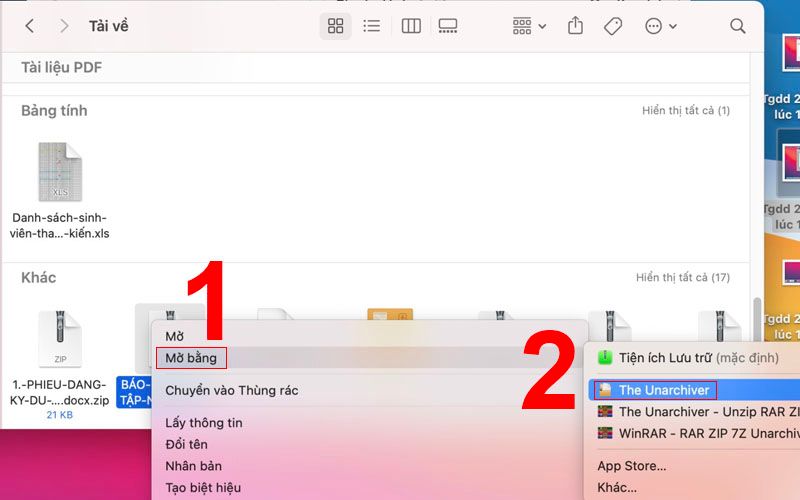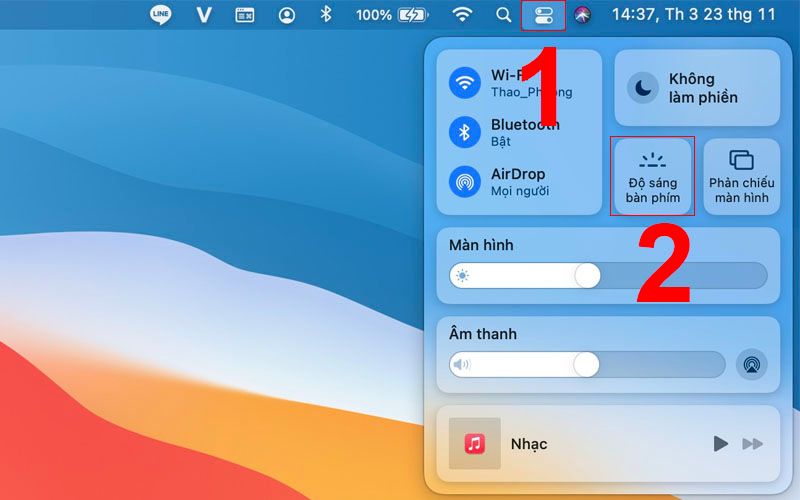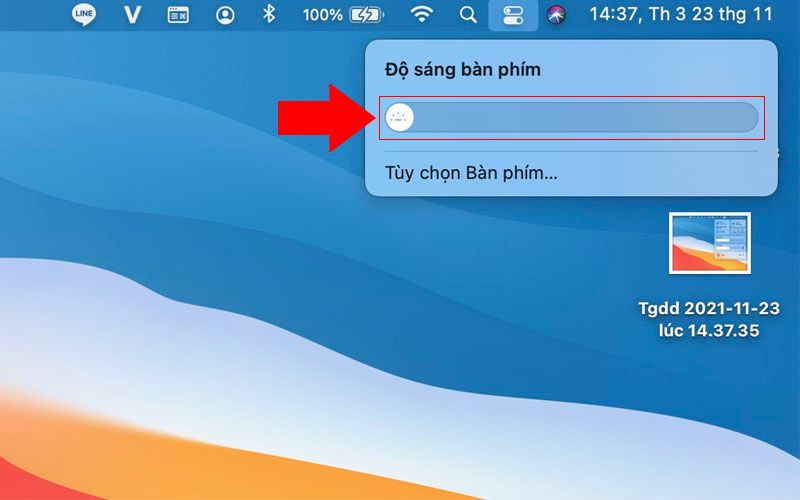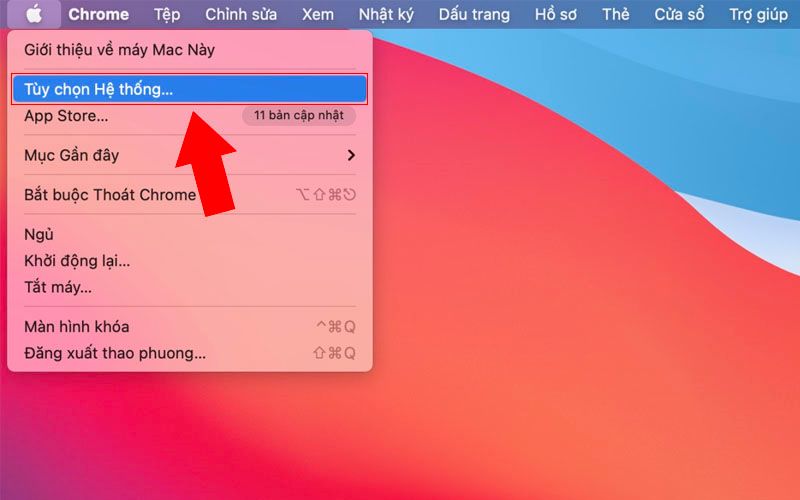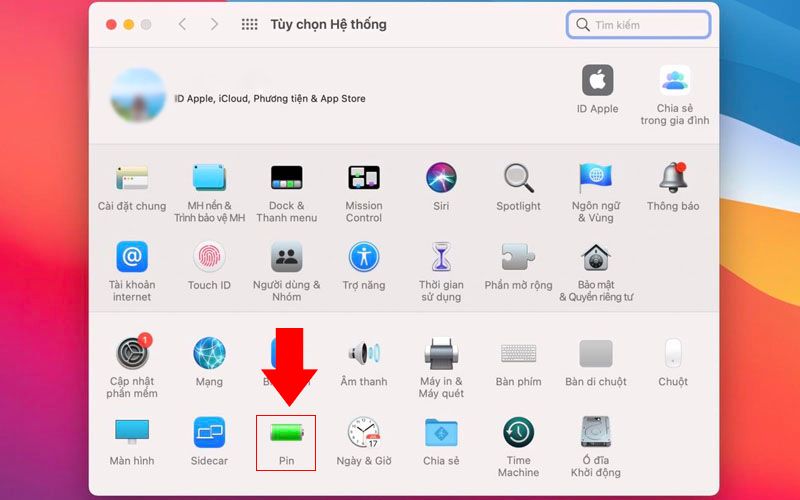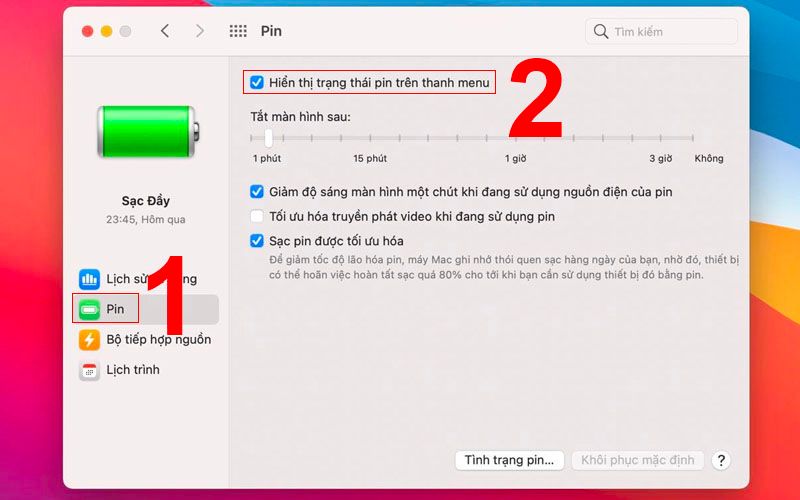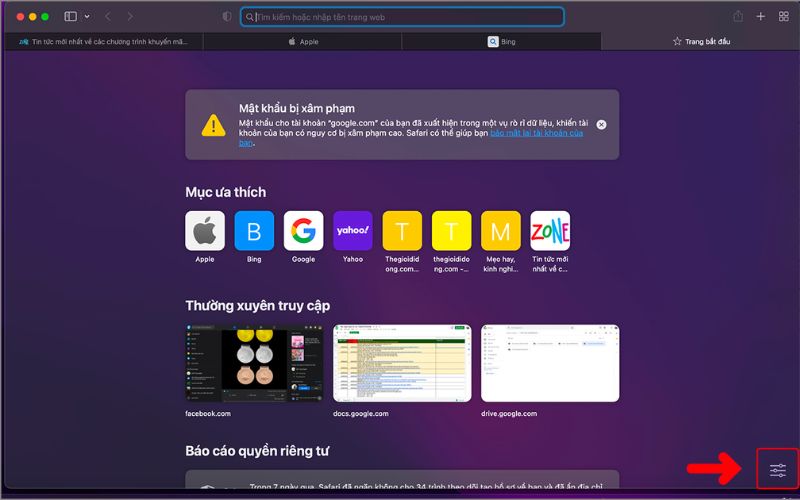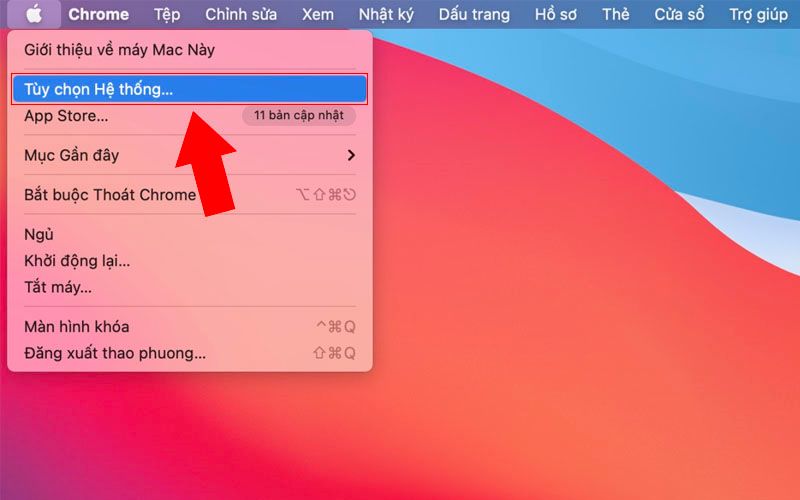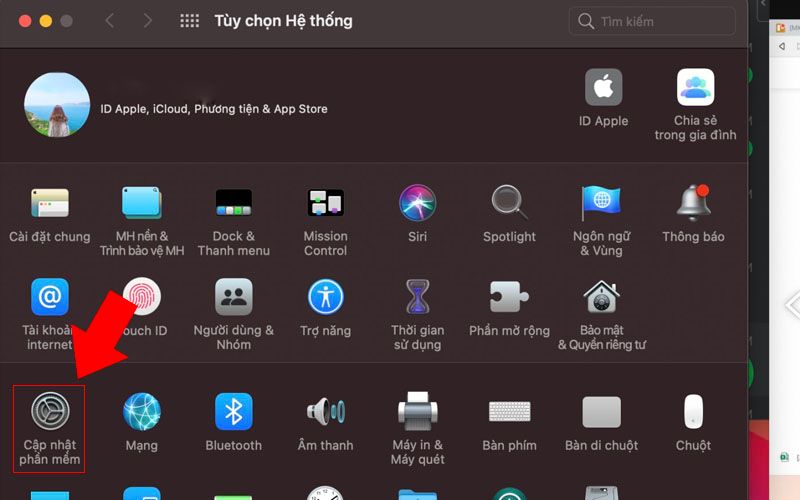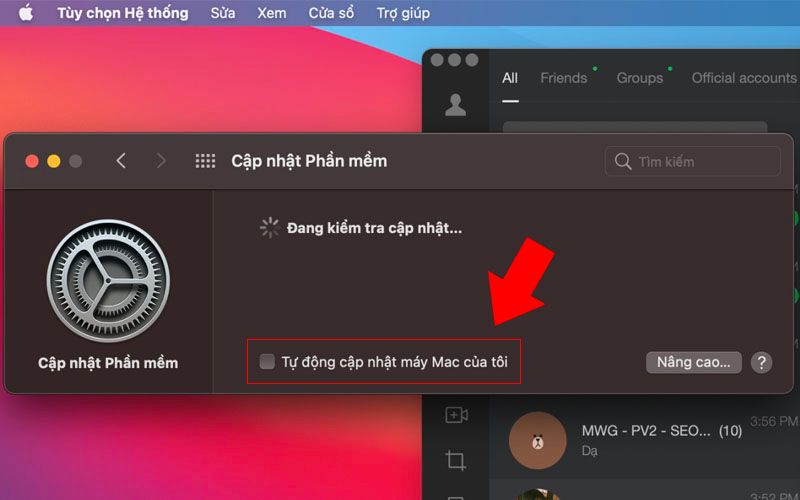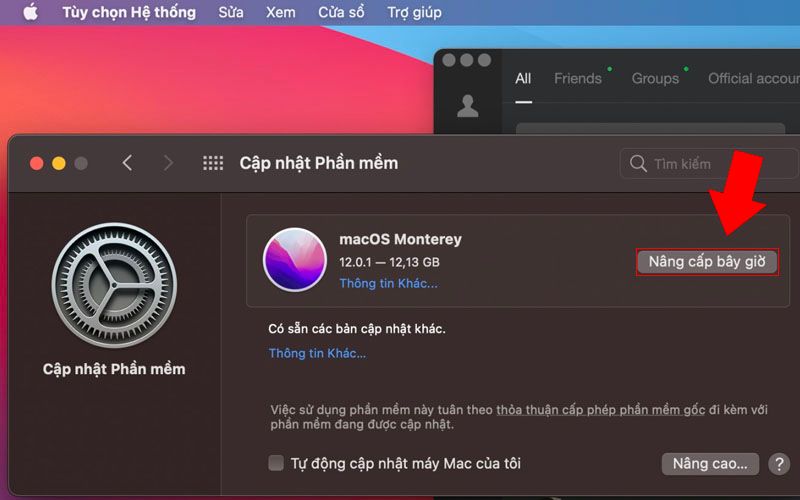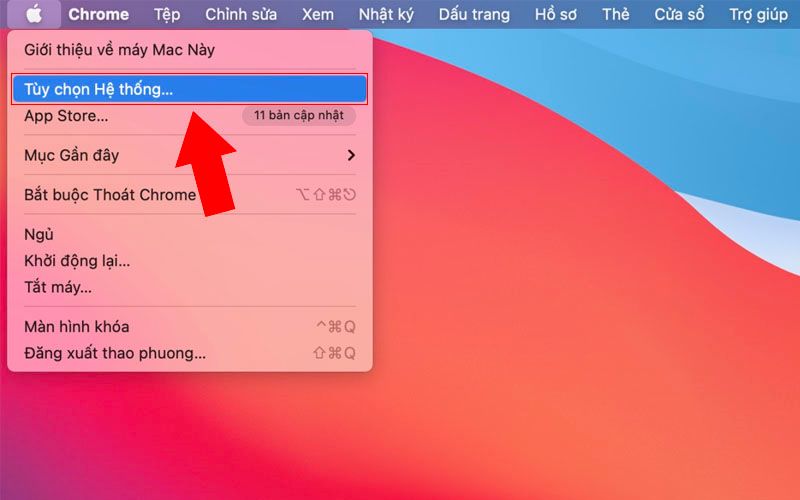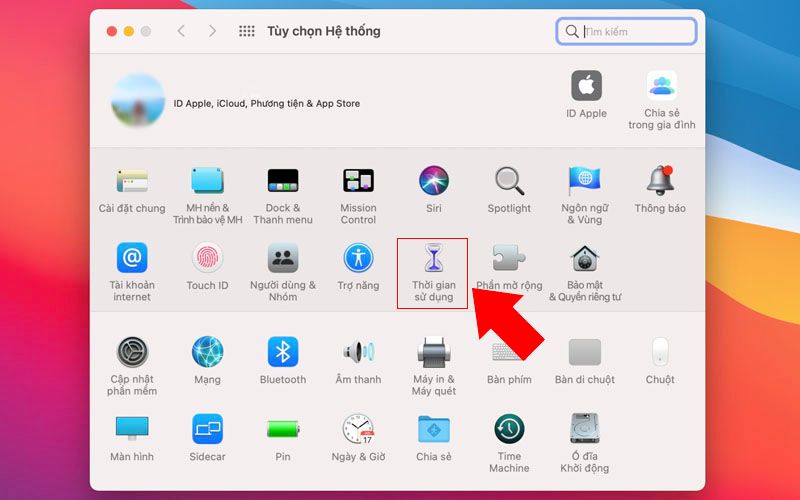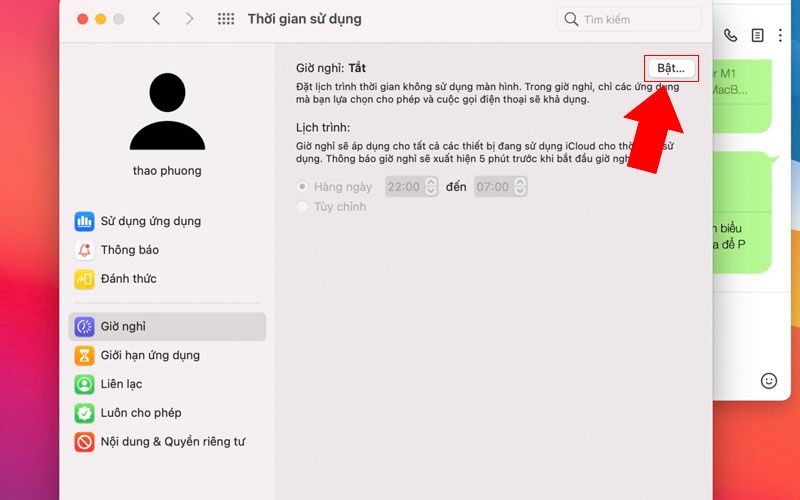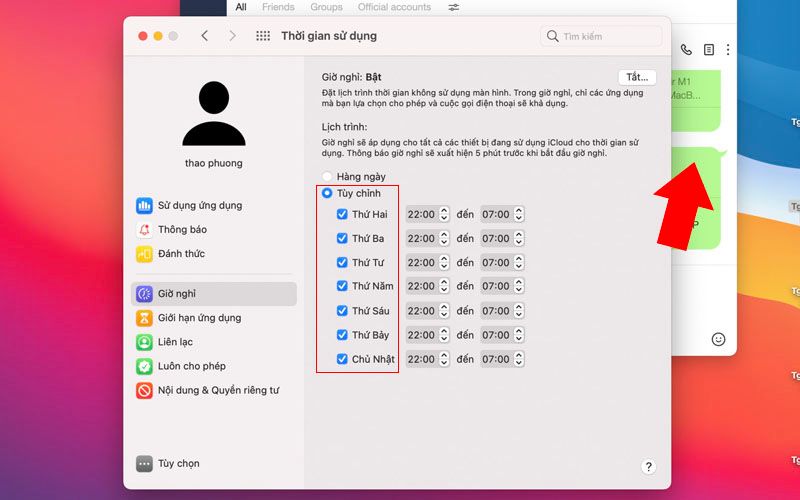1. Thiết lập tài khoản khách
Hướng dẫn sử dụng macbook air cho người mới đầu tiên mà chúng tôi giới thiệu đến các bạn là cách thiết lập tài khoản khách. Việc thiết lập tài khoản khách sẽ giúp bạn bảo mật và quản lý các dữ liệu khi cho ai đó mượn laptop của mình. Để thực hiện việc thiết lập tài khoản của khách bạn làm theo các bước sau đây:
- Bước 1: Chọn logo apple ở góc trên bên trái > chọn Tuỳ chọn hệ thống (System Preferences)
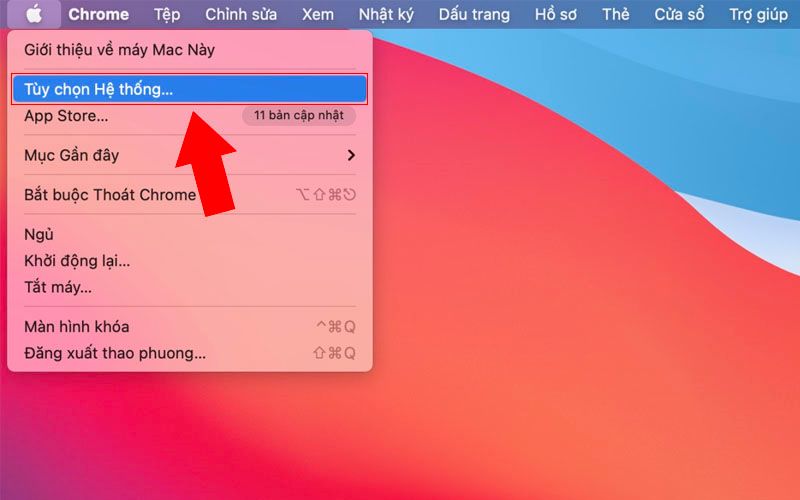
- Bước 2: Chọn Người dùng và nhóm (User & Group).
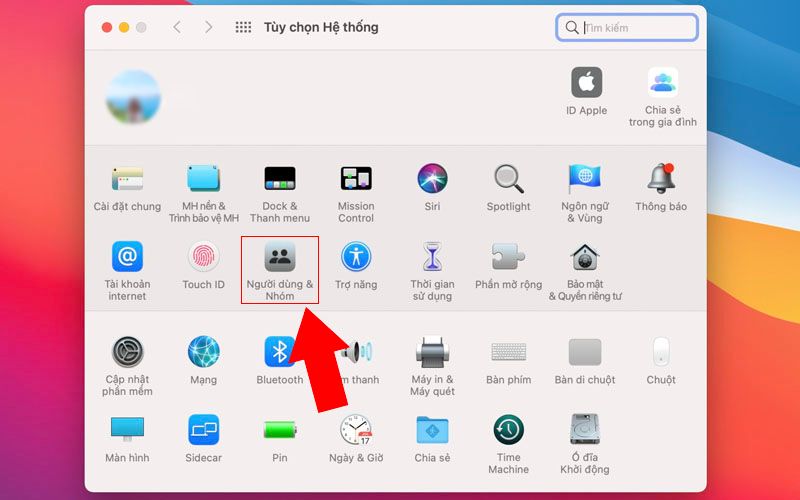
- Bước 3: Chọn vào biểu tượng ổ khóa > Nhập mật khẩu tài khoản admin > Mở khoá (Unlock).
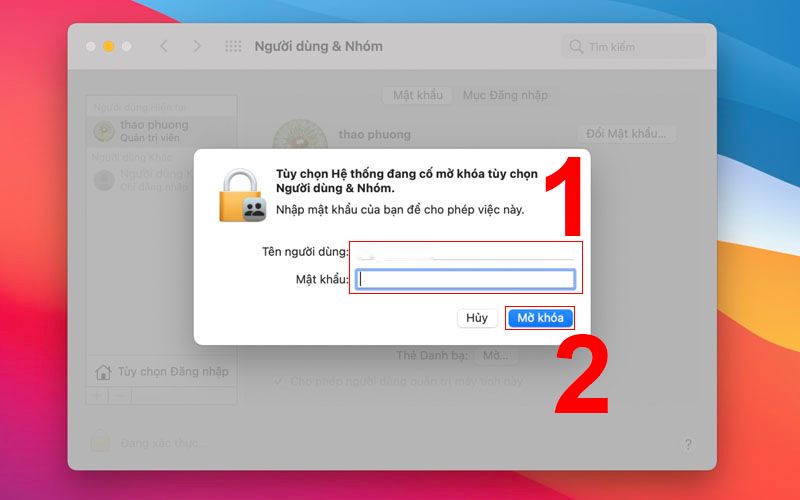
- Bước 4: Tạo tài khoản khách > Tạo người dùng.
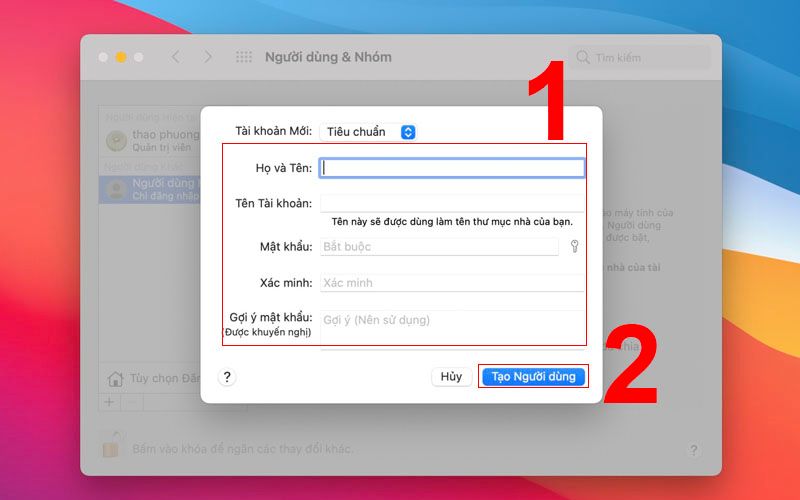
2. Sử dụng bộ gõ tiếng việt
- Bước 1: Nhấp vào logo Apple ở góc trái màn hình > Tuỳ chọn hệ thống (System Preferences).
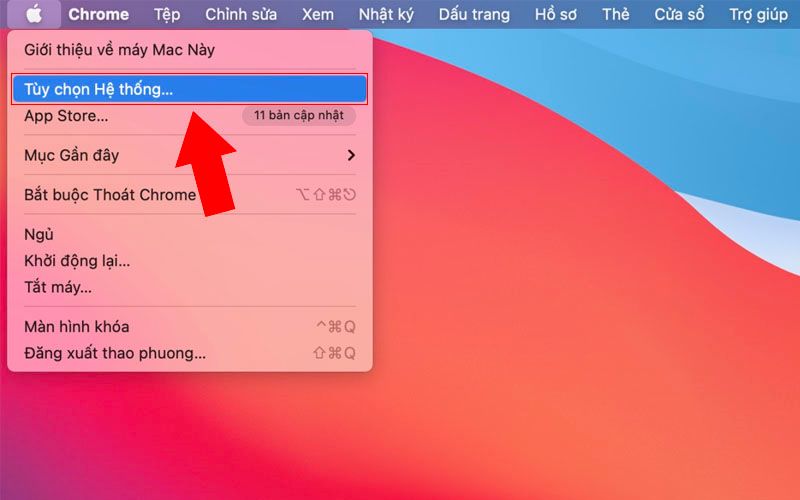
- Bước 2: Chọn mục bàn phím trên bảng tùy chọn hệ thống.
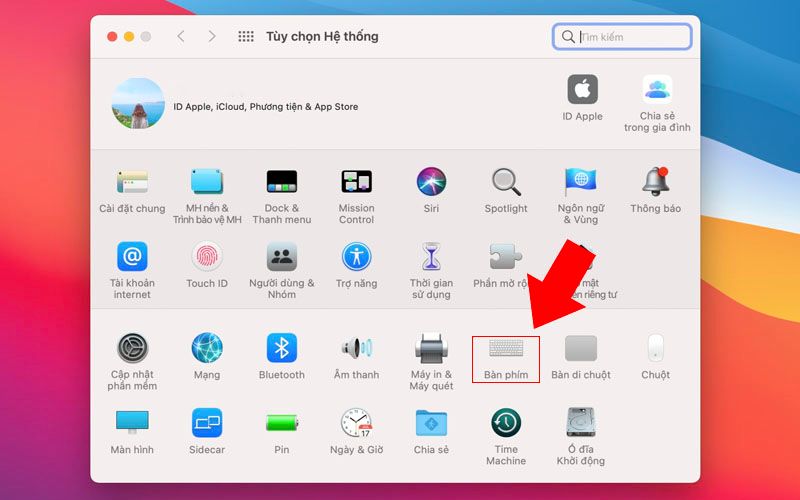
- Bước 3:nhấp vào mục Nguồn đầu vào (Input Sources) > Chọn vào dấu "+"
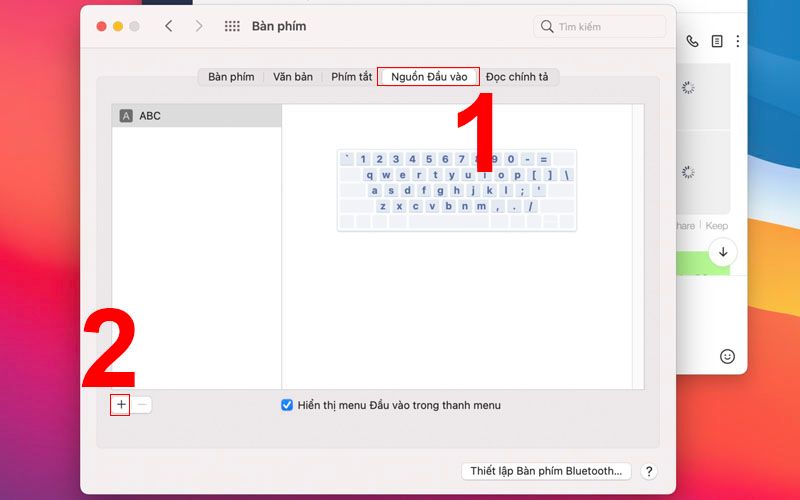
- Bước 4: chọn Tiếng Việt và chọn kiểu gõ > Thêm (Add).
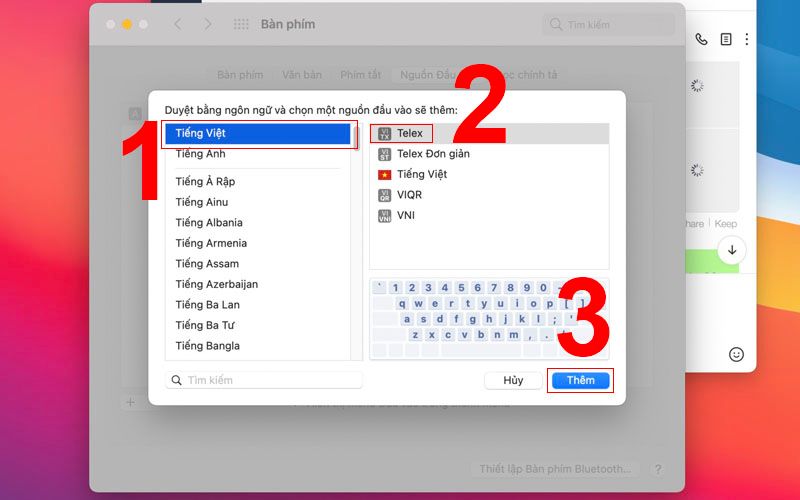
3. Hướng dẫn sử dụng macbook air m1 cơ bản bằng phím tắt
3.1 Các phím tắt sử dụng chụp ảnh màn hình
- Command + Shift + 3: Chụp tất cả toàn màn hình;
- Command + Shift + 4: Chụp màn hình theo vùng chọn tùy chỉnh;
- Command + Shift + 4 + Phím cách: Chụp ảnh màn hình cửa sổ ứng dụng.
3.2 Nhóm phím tắt khi sử dụng Safari
- Command + T: Mở tab duyệt web mới;
- Command + Shift + T: Mở lại tab đã đóng;
- Command + Shift + N: Mở tab ẩn danh mới;
- Command + L: Nhập nhanh địa chỉ duyệt web;
- Command + W: Đóng tab hiện tại;
- Command + X (với X là các phím số 1,2,3,4…): Chuyển đến các tab có số thứ tự tương ứng;
- Command + mũi tên lên: Dịch chuyển lên đầu trang;
- Command + mũi tên xuống: Dịch chuyển xuống cuối trang.
4. Sử dụng công cụ tìm kiếm nhanh trên macbook air
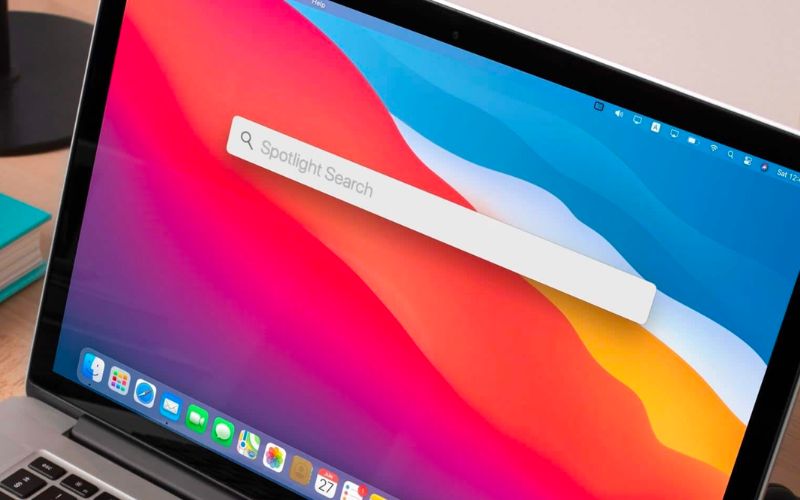
Hướng dẫn sử dụng cho macbook air m1 cơ bản tiếp theo đó là sử dụng công cụ tìm kiếm nhanh. Spotlight là một công cụ tìm kiếm nhanh có trên MacBook Air. Công cụ này cho phép bạn có thể xem trước các tập tin.
5. Cách giải nén trên macbook air
- Bước 1: Mở App Store để tải xuống phần mềm The Unarchiver.
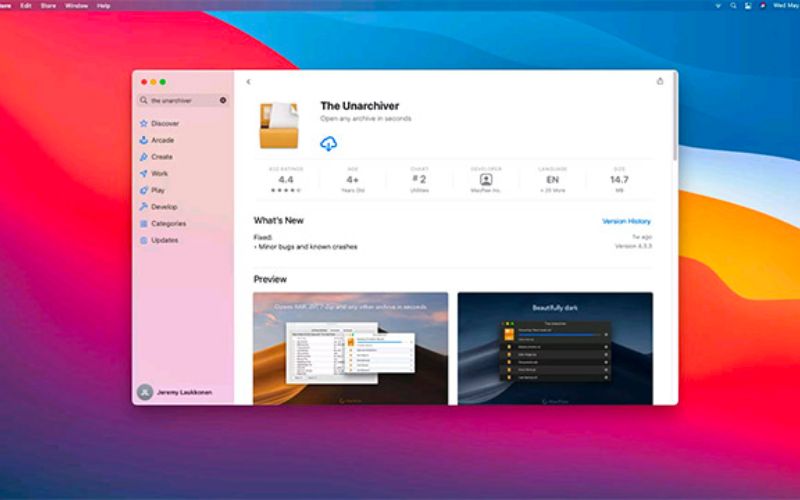
- Bước 2: Vào Finder chọn một file nén bất kì (.zip, .rar…) > Click chuột phải chọn Mở bằng (Open with) > Chọn The Unarchiver.
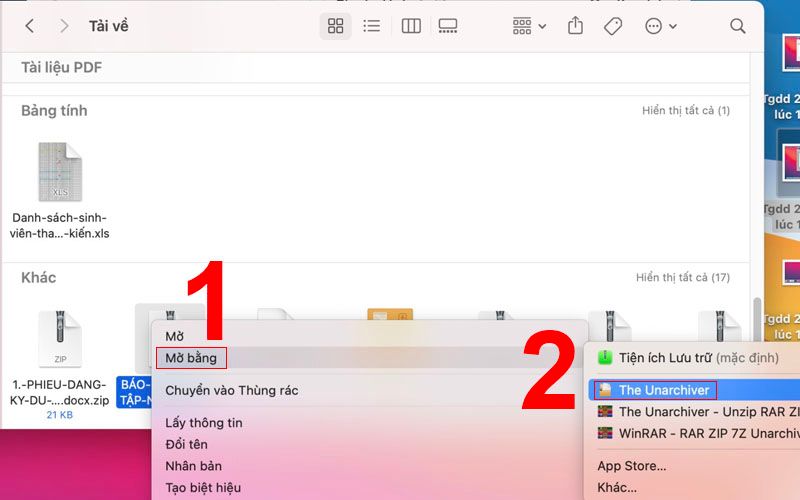
>>> Xem thêm: Hướng dẫn cách giải nén file rar trên macbook chi tiết và đơn giản
6. Điều chỉnh độ sáng bàn phím
- Bước 1:Vào biểu tượng Trung tâm điều khiển của MacBook > Độ sáng bàn phím.
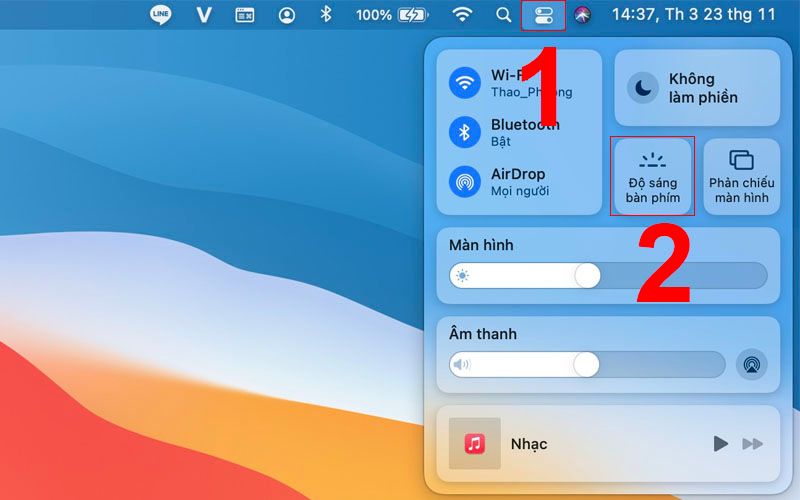
- Bước 2:Chỉnh độ sáng bàn phím.
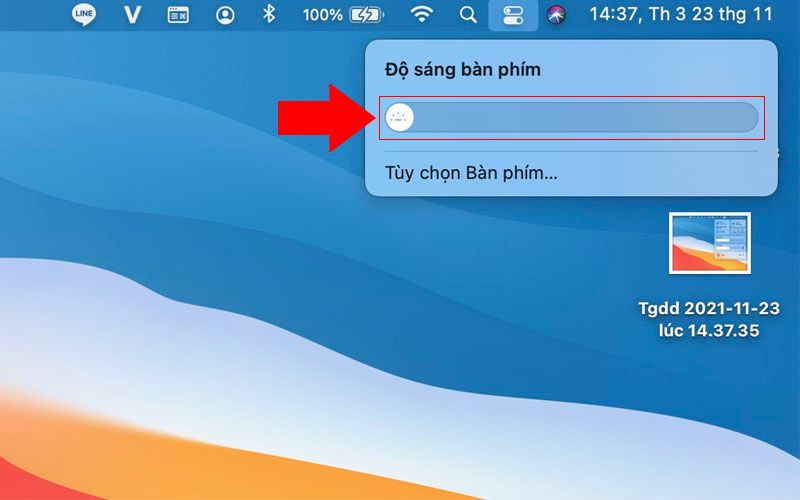
7. Cách hiển thị phần trăm pin
- Bước 1: Chọn logo apple ở góc trên bên trái > chọn Tuỳ chọn hệ thống (System Preferences).
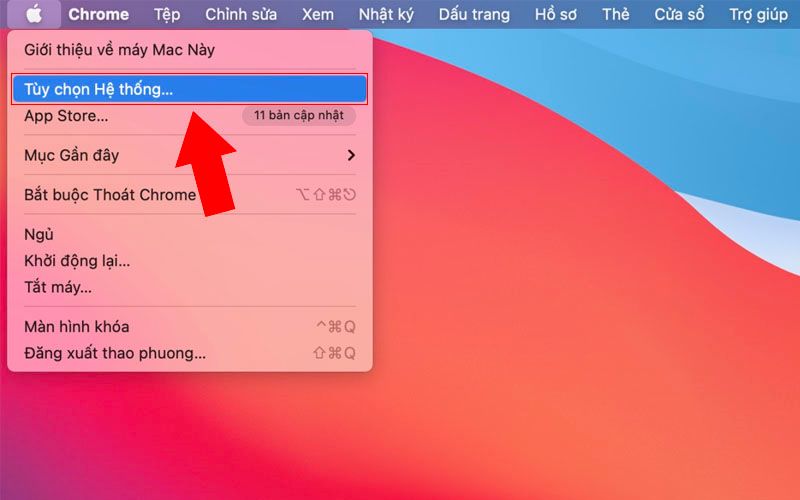
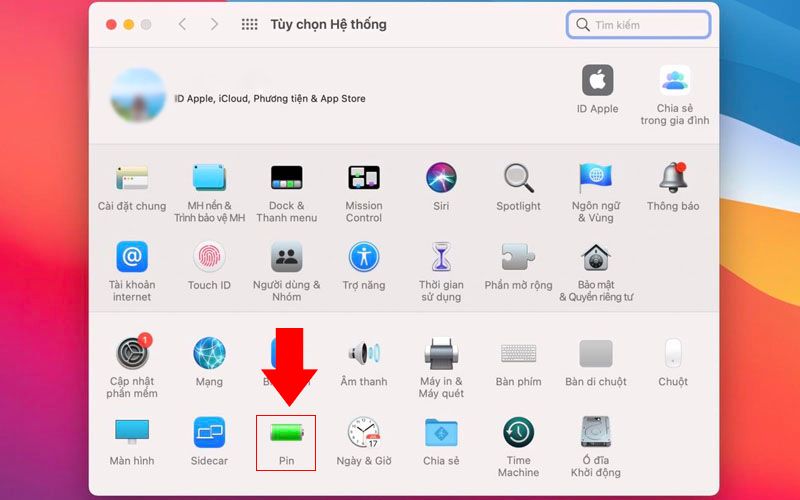
- Bước 3: Chọn Pin > Chọn mục hiển thị trạng thái trên thanh menu để hiển thị phần trăm pin
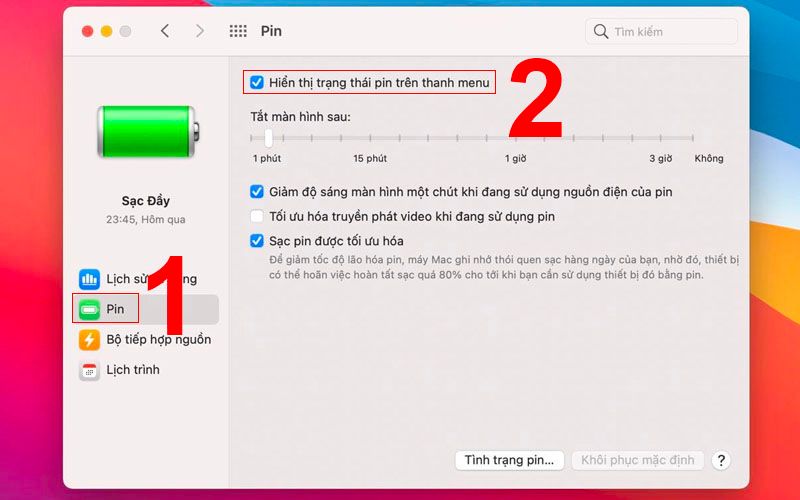
8. Tùy chỉnh safari
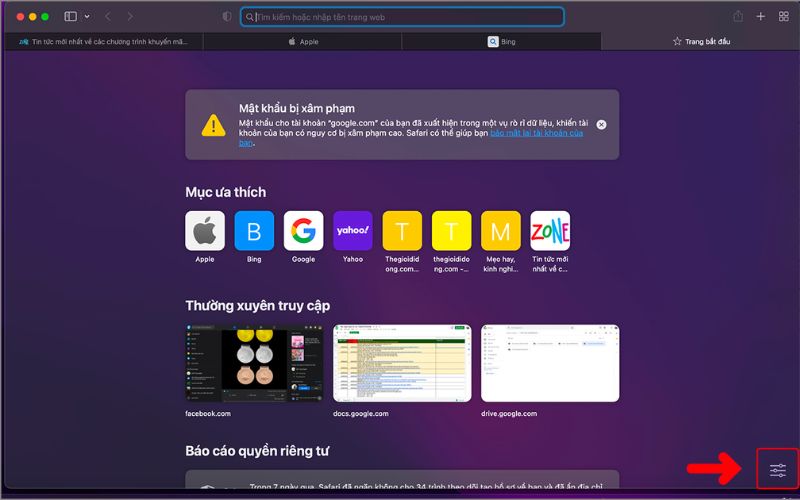
Bạn có thể tuỳ ý chỉnh hình nền của giao diện Safari, thêm các tính năng hoặc các mục theo ý muốn. Để có thể tuỳ chỉnh Safari bạn chọn vào biểu tượng tuỳ chỉnh ở góc phải bên dưới màn hình
9. Hướng dẫn cập nhập phần mềm
- Bước 1: Chọn vào biểu tượng logo Apple ở góc trái bên trên màn hình > Tùy chọn hệ thống.
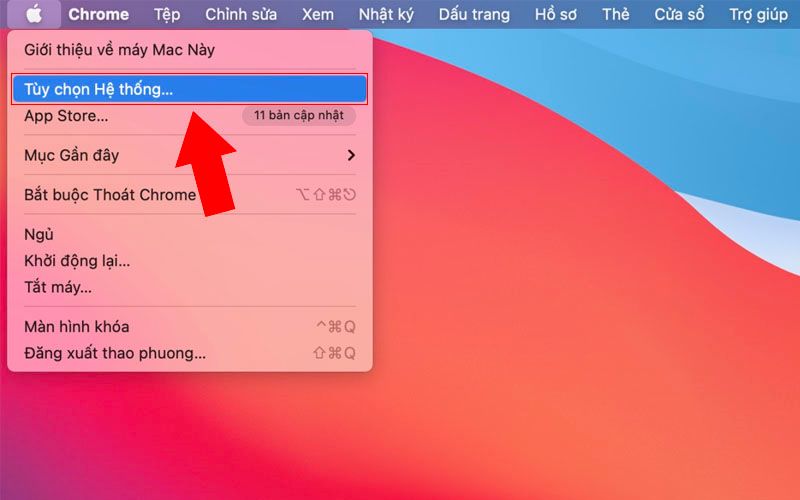
- Bước 2: Chọn mục cập nhật phần mềm trong tùy chọn hệ thống.
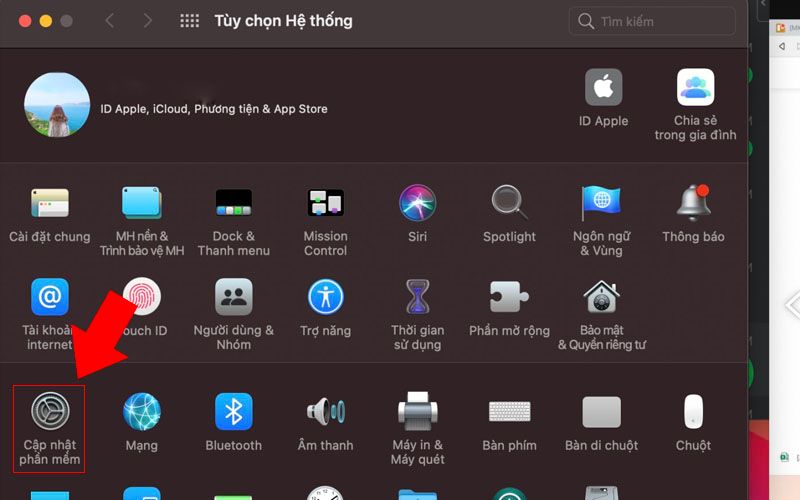
- Bước 3:Tích chọn Tự động cập nhật máy Mac của tôi
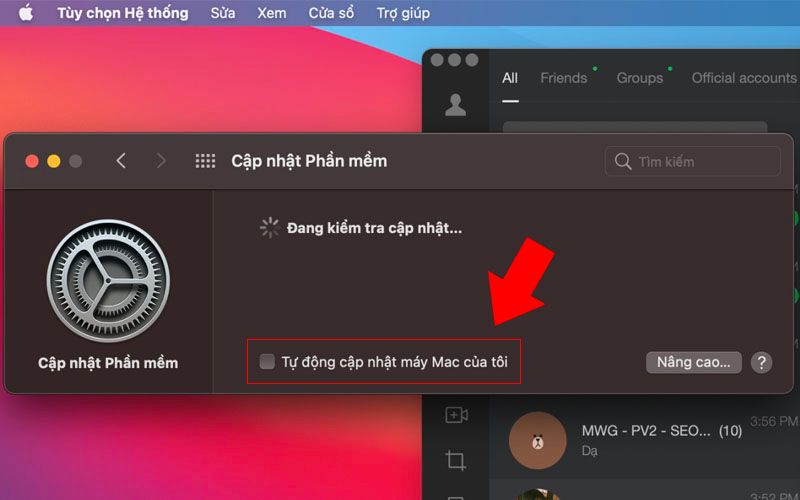
- Bước 4: Chọn Nâng cấp bây giờ để thực hiện cập nhật
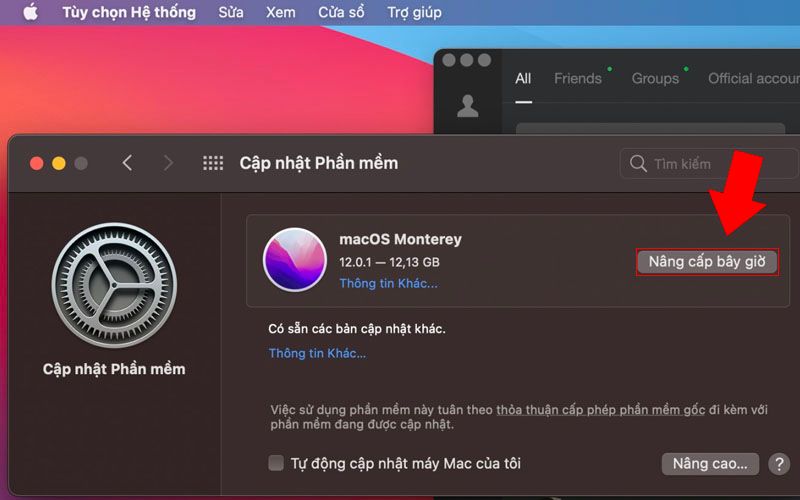
10. Hẹn giờ trên MacBook Air M1 2020
- Bước 1: Chọn vào biểu tượng logo Apple ở góc trái bên trên màn hình > Tùy chọn hệ thống.
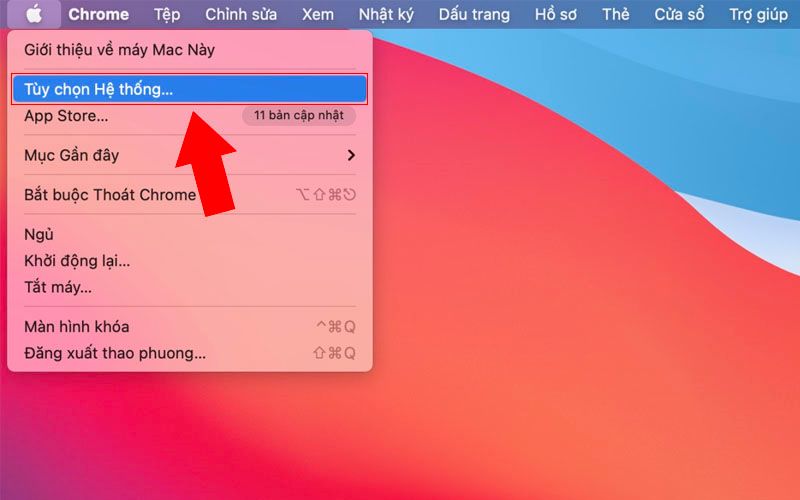
- Bước 2: Chọn mục thời gian sử dụng trong tùy chọn hệ thống.
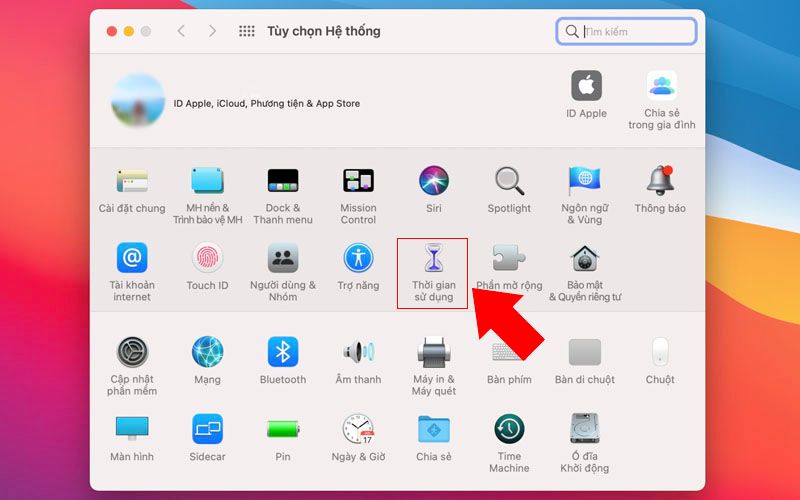
- Bước 3:Chọn giờ nghỉ và bật chế độ giờ nghỉ cho macbook
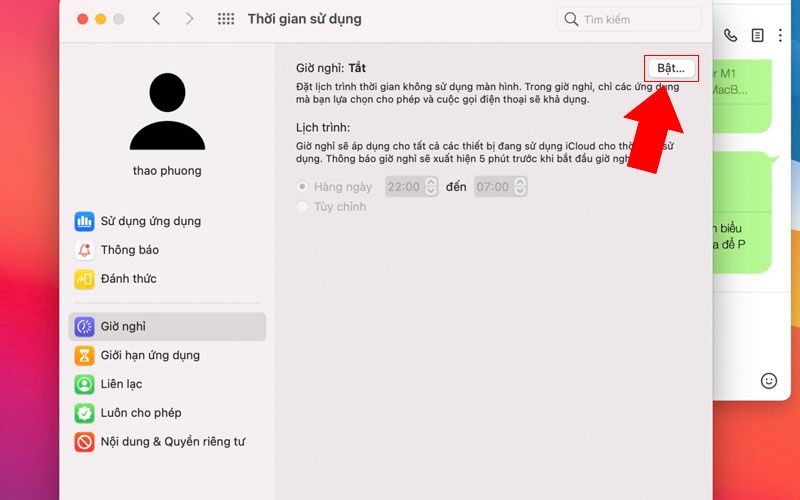
- Bước 4: Lên lịch để máy Mac tự động nghỉ bằng cách tích chọn vào mục Tuỳ chỉnh
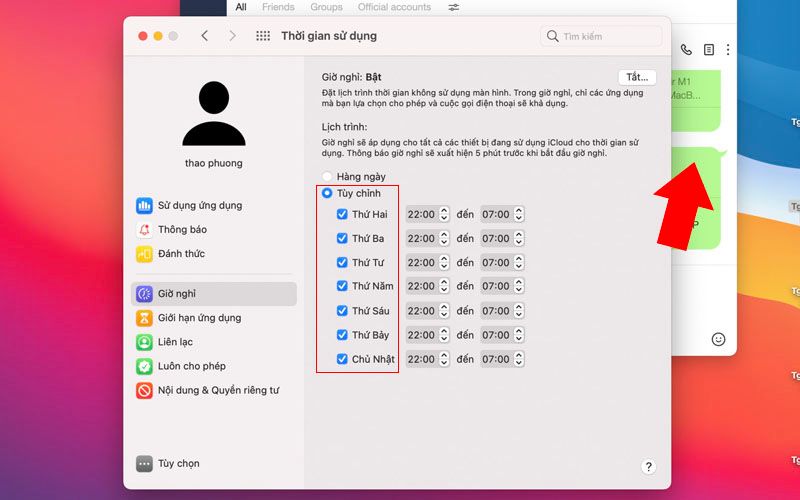
Trên đây là hướng dẫn sử dụng macbook air m1 cơ bản cho người mớimà HNMAC chia sẻ với bạn. Hy vọng rằng với những thông tin trên đã cung cấp cho bạn thêm kiến thức khi sử dụng Macbook Air.
>>> Hiện nay, Macbook M2 đã có mặt tại các cửa hàng của HNMAC với mức giá vô cùng hấp dẫn. Các bạn có thể đến trực tiếp các chi nhánh của HNMAC để sở hữu sớm các sản phẩm macbook M2 và được hưởng những quà tặng hấp dẫn nhé!