Nội dung bài viết [Ẩn]
Với Universal Control, bạn có thể sử dụng bàn di chuột và bàn phím của máy Mac chính để điều khiển các máy Mac và iPad bổ sung ở gần đó, có nghĩa là bạn có thể tiết kiệm không gian làm việc khi không cần sử dụng nhiều thiết bị đầu vào. Tuy nhiên tính năng này cũng có thể gặp một số vấn đề, đặc biệt là lần đầu tiên bạn sử dụng.
Các giải pháp được liệt kê dưới đây nhằm giúp Universal Control hoạt động, bạn cần kiểm tra từng thứ để đảm bảo bạn đã thiết lập mọi thứ một cách chính xác nhé.
Đầu tiên, Universal Control yêu cầu iPadOS 15.4 trên iPad và macOS Monterey 12.3 trên máy Mac. Nó tương thích với các thiết bị sau:
Tất cả các thiết bị phải được đăng nhập vào cùng một tài khoản iCloud để Universal Control có thể hoạt động. Nó sẽ không hoạt động trên các thiết bị đã đăng nhập vào các tài khoản Apple ID riêng biệt. Bạn có thể đảm bảo máy Mac của mình đã đăng nhập iCloud bằng cách đi tới Tùy chọn hệ thống System Preferences, chọn Apple ID. Trên iPad, mở Cài đặt Settings và nhấn vào banner Apple ID ở đầu menu chính.

Universal Control được thiết kế để sử dụng với các máy Mac và iPad trong khoảng cách gần, thường là trên cùng một bàn làm việc, để bạn có thể nhìn thấy con trỏ di chuyển từ màn hình sang thiết bị liền kề một cách trực quan. Vì lý do này, máy Mac và iPad cần cách nhau trong khoảng 10 mét để Universal Control hoạt động.
Universal Control sử dụng Bluetooth và Wi-Fi để giao tiếp giữa các thiết bị nhằm mang lại trải nghiệm liền mạch, vì vậy cả hai giao thức không dây này cần phải được bật trên cả máy Mac và iPad của bạn. Ngoài ra, tất cả các thiết bị phải được kết nối với cùng một mạng Wi-Fi.
Universal Control yêu cầu bật Handoff trên tất cả các thiết bị. Trên máy Mac, bạn đi tới Tùy chọn hệ thống System Preferences, chọn General và đảm bảo hộp chọn dưới cùng được tick chọn, sau đó là “Allow Handoff between this Mac and your iCloud devices”.
Trên iPad, mở Cài đặt Settings, chọn AirPlay & Handoff và bật nút gạt bên cạnh Handoff. Trên cùng một màn hình, hãy kiểm tra xem nút chuyển đổi bên cạnh Cursor and Keyboard (Beta) có được chuyển đổi thành màu xanh lục hay không.
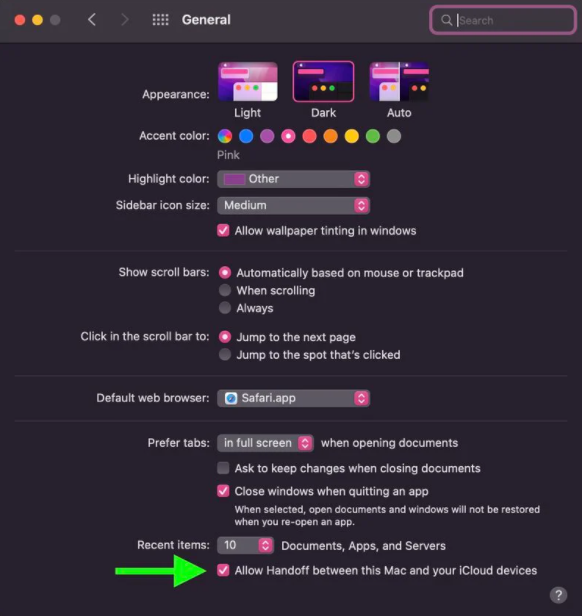
Để Universal Control hoạt động, mọi iPad và máy Mac không thể chia sẻ kết nối mạng và di động, vì vậy không thể kết nối máy Mac với iPad qua Wi-Fi, Bluetooth hoặc USB. Do đó, bạn cần đảm bảo tắt mọi chia sẻ kết nối bằng các tùy chọn trong Cài đặt Settings, chọn Personal Hotspot.
Sidecar và Universal Control là các tính năng riêng biệt và một số người dùng đã gặp khó khăn khi để chúng hoạt động song song.
Nếu bạn đang sử dụng Sidecar để phản chiếu hoặc mở rộng màn hình của máy Mac sang iPad, thì Universal Control sẽ không hoạt động trên iPad đó và có thể không hoạt động trên iPad bổ sung cho máy Mac, vì có một số vấn đề với cách hai tính năng tương tác trong quá trình thử nghiệm beta. Tắt Sidecar bằng cách sử dụng bảng điều khiển Hiển thị Display trong Trung tâm điều khiển Control Center của máy Mac để ngăn chặn các sự cố có thể xảy ra.
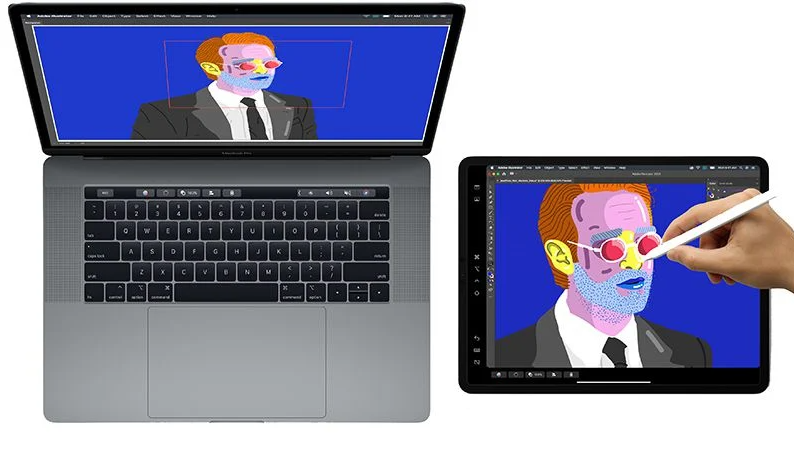
Mặc dù Universal Control có thể được sử dụng với hai hoặc nhiều máy Mac và không có iPad, nhưng cần có ít nhất một máy Mac để sử dụng nó với iPad. Nói cách khác, hai iPad không có máy Mac không thể tận dụng Universal Control, nhưng nếu có ít nhất một máy Mac được kết hợp, bạn có thể sử dụng tính năng này với nhiều iPad.
Lần đầu tiên sử dụng Universal Control, bạn có thể kết nối với máy Mac hoặc iPad gần đó bằng cách đẩy bàn di chuột hoặc con trỏ chuột đến cạnh của màn hình về phía thiết bị khác. Sau đó, bạn có thể tự động kết nối lại với bất kỳ máy Mac hoặc iPad nào gần đó trong một phiên khác, nhưng chỉ khi cài đặt được bật (nó không được mặc định).
Để bật kết nối lại tự động trên máy Mac, hãy đi tới Tùy chọn hệ thống System Preferences, chọn Displays, tiếp đến là Display Settings, nhấn chọn Advanced và tick chọn bên cạnh Tự động kết nối lại với bất kỳ máy Mac hoặc iPad nào gần đó, sau đó nhấn Done.
Bạn có thể kéo và thả tệp giữa hai thiết bị bằng Universal Control, nhưng lưu ý rằng nếu bạn đang sử dụng iPad và Mac, bạn cần mở một ứng dụng tương thích với loại tệp.
Ví dụ, nếu bạn muốn kéo ảnh từ máy Mac sang iPad, trước tiên hãy đảm bảo rằng bạn đã mở ứng dụng Photos trên iPad. Hoặc nếu bạn có tài liệu muốn di chuyển, hãy mở ứng dụng Files trên iPad.
Kéo thứ gì đó từ iPad sang máy Mac sẽ đơn giản hơn vì màn hình của Mac hỗ trợ các loại tệp khác nhau, không giống như Màn hình chính của iPad.
Một số cử chỉ cảm ứng đa điểm như Mission Control không khả dụng trên iPad và một số lại hơi khác một chút. Nếu bạn mở một ứng dụng trên iPad và sau đó muốn thoát ra bằng bàn di chuột của máy Mac, bạn có thể sử dụng thao tác vuốt ba ngón tay để thực hiện. Ngoài ra, với một con chuột, bạn có thể di chuột xuống thanh dock, đưa nó lên để hoán đổi các ứng dụng.
Bạn có thể sao chép và dán văn bản từ thiết bị này sang thiết bị khác bằng một bàn phím miễn là ứng dụng đó hỗ trợ nhập văn bản, nhưng tính năng này dường như chưa hoạt động bình thường với các ứng dụng như Safari. Các tính năng Copy và Paste có thể sẽ được cải tiến trong quá trình thử nghiệm beta.
Nếu con trỏ thoát khỏi một màn hình và xuất hiện trên màn hình khác ở vị trí không phù hợp với cách sắp xếp vật lý của cả hai màn hình, hãy sử dụng phần Displays trong Tùy chọn hệ thống System Preferences của máy Mac để sắp xếp lại cách bố trí thiết bị của bạn.
Ví dụ, nếu iPad của bạn ở bên trái máy Mac, bạn sẽ muốn đảm bảo phần Displays hiển thị sắp xếp để con trỏ máy Mac của bạn có thể chuyển sang màn hình của iPad khi bạn bật nó ra khỏi cạnh trái của màn hình máy Mac.
Universal Control không hoạt động với Apple Pencil. Input và điều khiển được giới hạn ở bàn di chuột, chuột và bàn phím được kết nối. Một con chuột, bàn di chuột và một bàn phím duy nhất có thể được sử dụng để điều khiển nhiều iPad và máy Mac.
Universal Control là một tính năng chỉ được thiết kế cho Mac và iPad. Không có tùy chọn để điều khiển iPhone bằng chuột hoặc bàn di chuột và bàn phím của Mac hoặc iPad.