Làm cho Desktop bớt trong suốt: Chọn menu Apple > System Preferences > Accessibility > Display > chọn Reduce transparency. Các khu vực trong suốt của Desktop và cửa sổ ứng dụng sẽ trở thành màu xám.
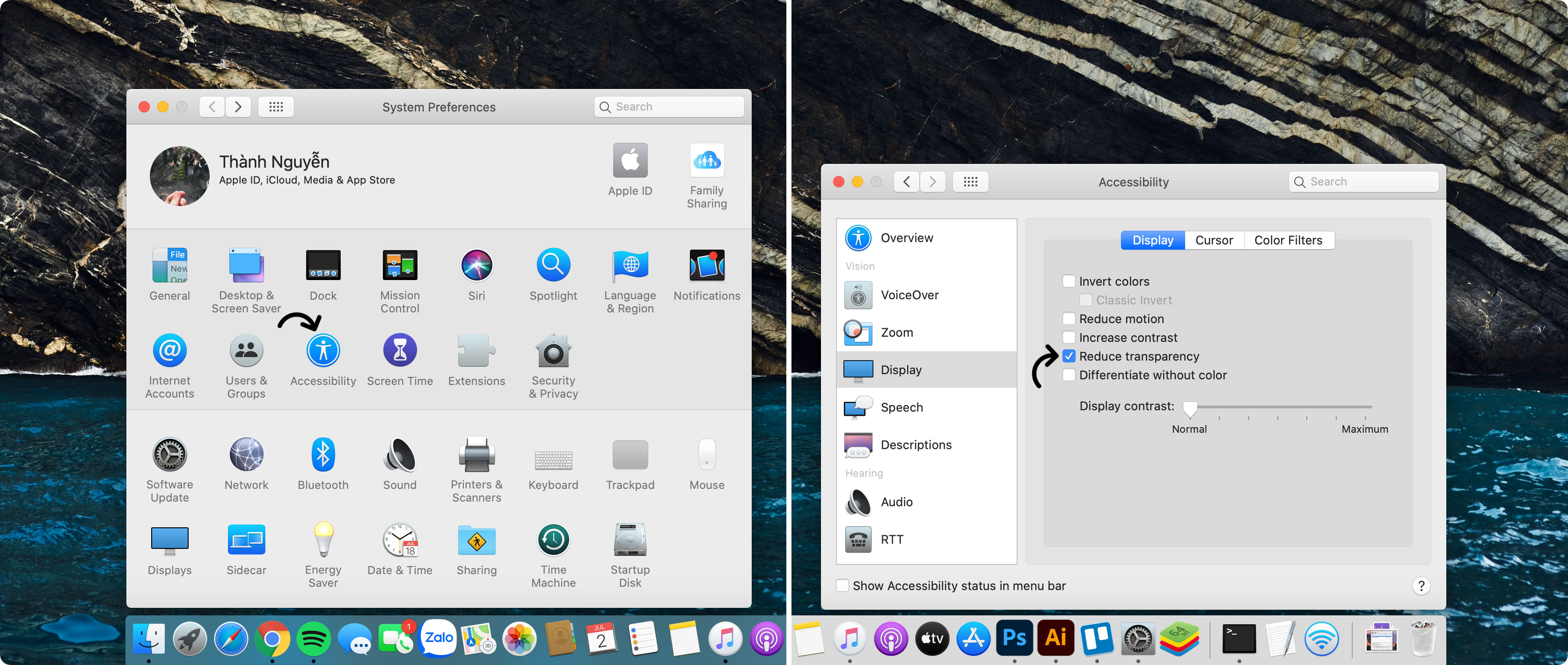
Thay đổi hình nền Desktop: Chọn menu Apple > System Preferences > Desktop & Screen Saver > Desktop > Tại đây bạn có thể chọn ảnh có sẵn trong hệ thống hoặc ảnh của bạn. Ngoài ra bạn cũng có thể hẹn giờ để thay đổi ảnh nền cho bớt nhàm chán.
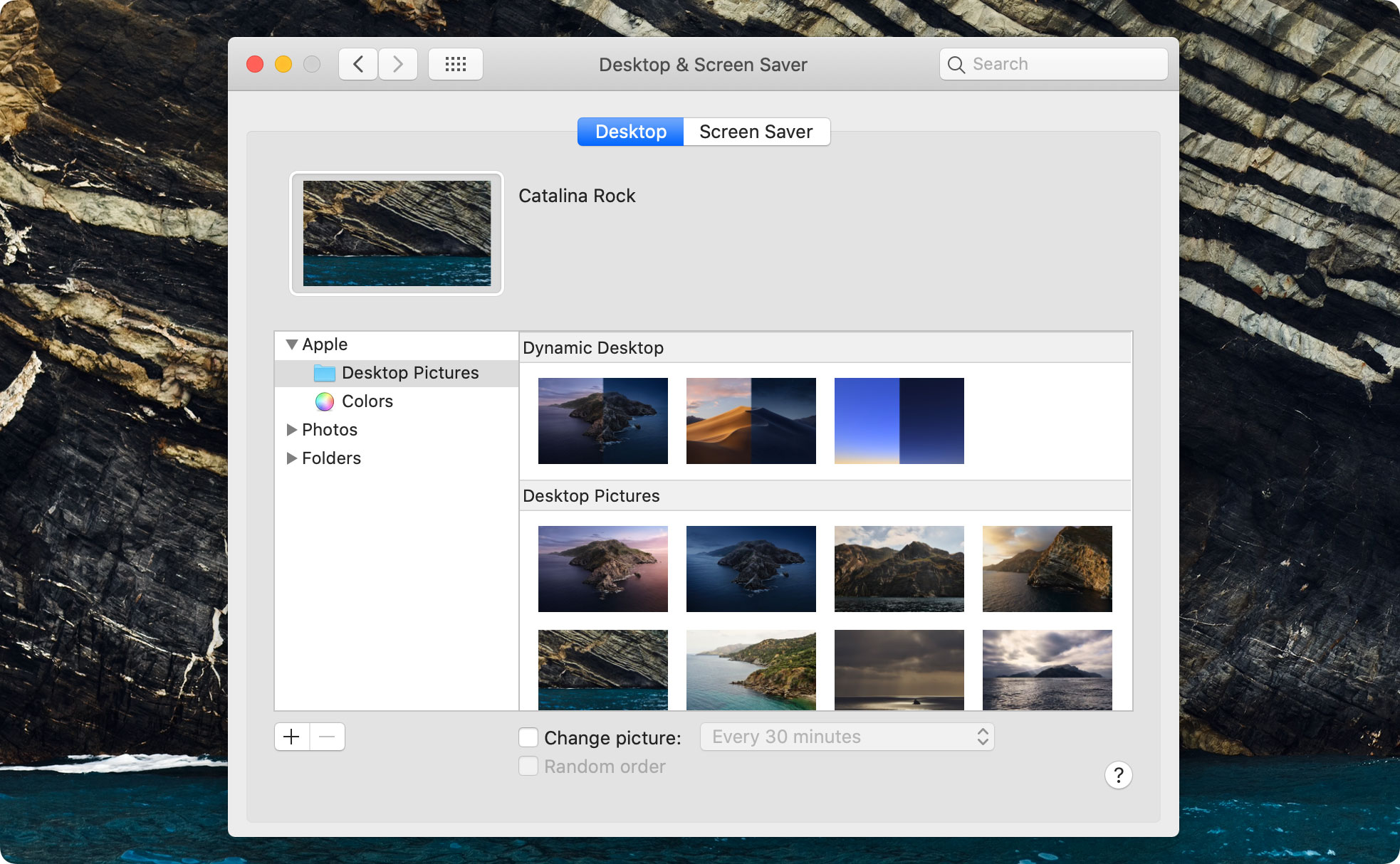
Tạo đường viền hiển thị tối hơn: Chọn menu Apple > System Preferences > Accessibility > Display > chọn “Increase Contrast”. MacOS sẽ tự động giảm độ trong suốt và làm cho đường viền của các nút, hộp và các mục khác trên màn hình hiển thị rõ hơn.
Có thể bạn quan tâm:

Thay đổi Theme: Chọn menu Apple > System Preferences > General > Sau đó bạn có thể đổi theme trong phần Appearance. Bạn cũng có thể thay đổi màu nhấn và màu nổi bật tại đây, từ MacOs 10.14 Mojave chúng ta bắt đầu được tuỳ chỉnh theme sáng và tối.
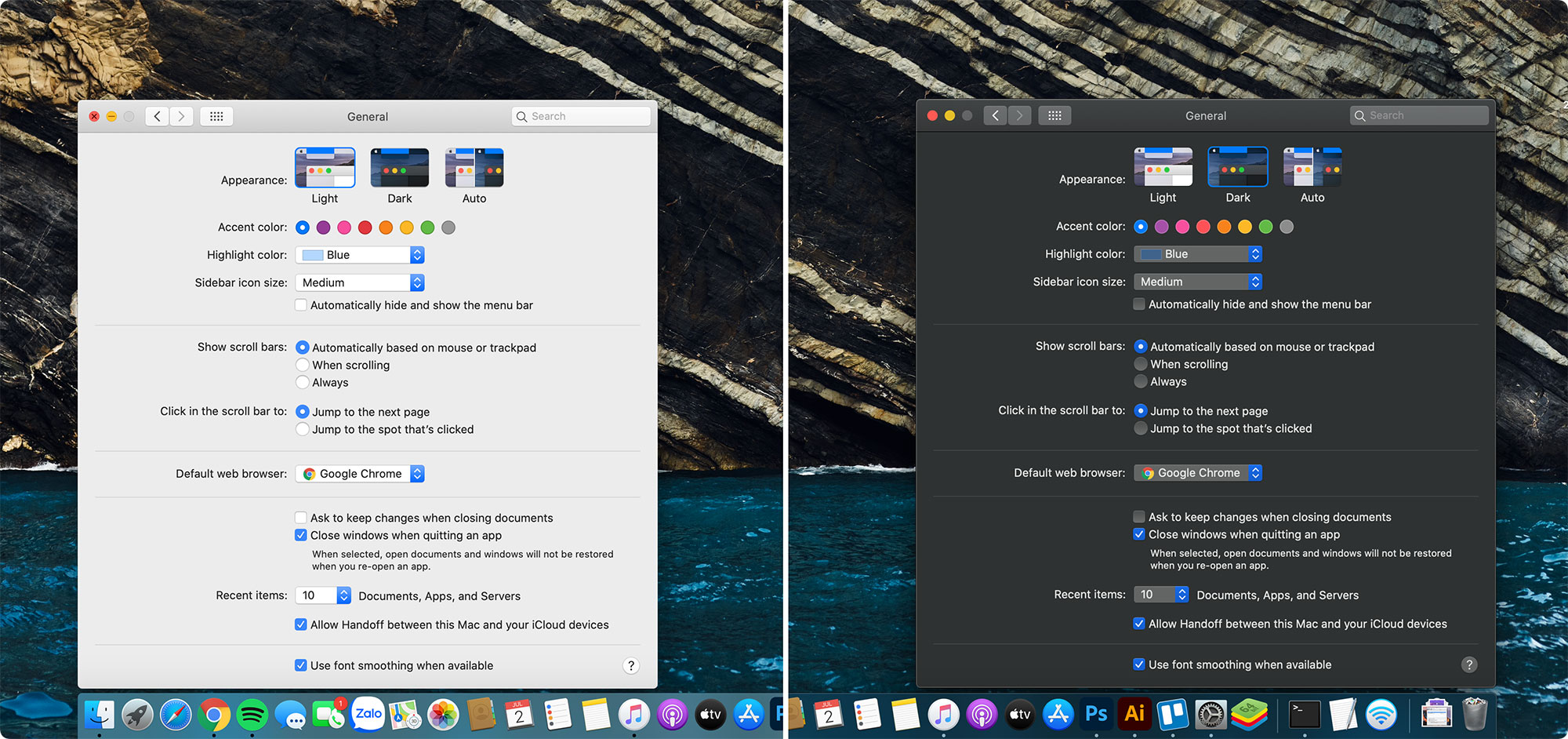
Đảo ngược màu sắc: Chọn menu Apple > System Preferences > Accessibility > Display > chọn “Invert colors”. Nếu bạn bật “Night Shift”, “Invert colors” sẽ tự động tắt.
Làm cho màu sắc ấm hơn, dễ nhìn hơn vào ban đêm: Ta sẽ sử dụng “Night Shift” để làm cho màu sắc trên màn hình ấm hơn. Chọn menu Apple > System Preferences > Display > Night Shift.
Thay đổi kích cỡ con trỏ chuột: Chọn menu Apple > System Preferences > Accessibility > Display > Bạn sẽ điều chỉnh kích cỡ của trỏ chuột trong phần “Cursor”.
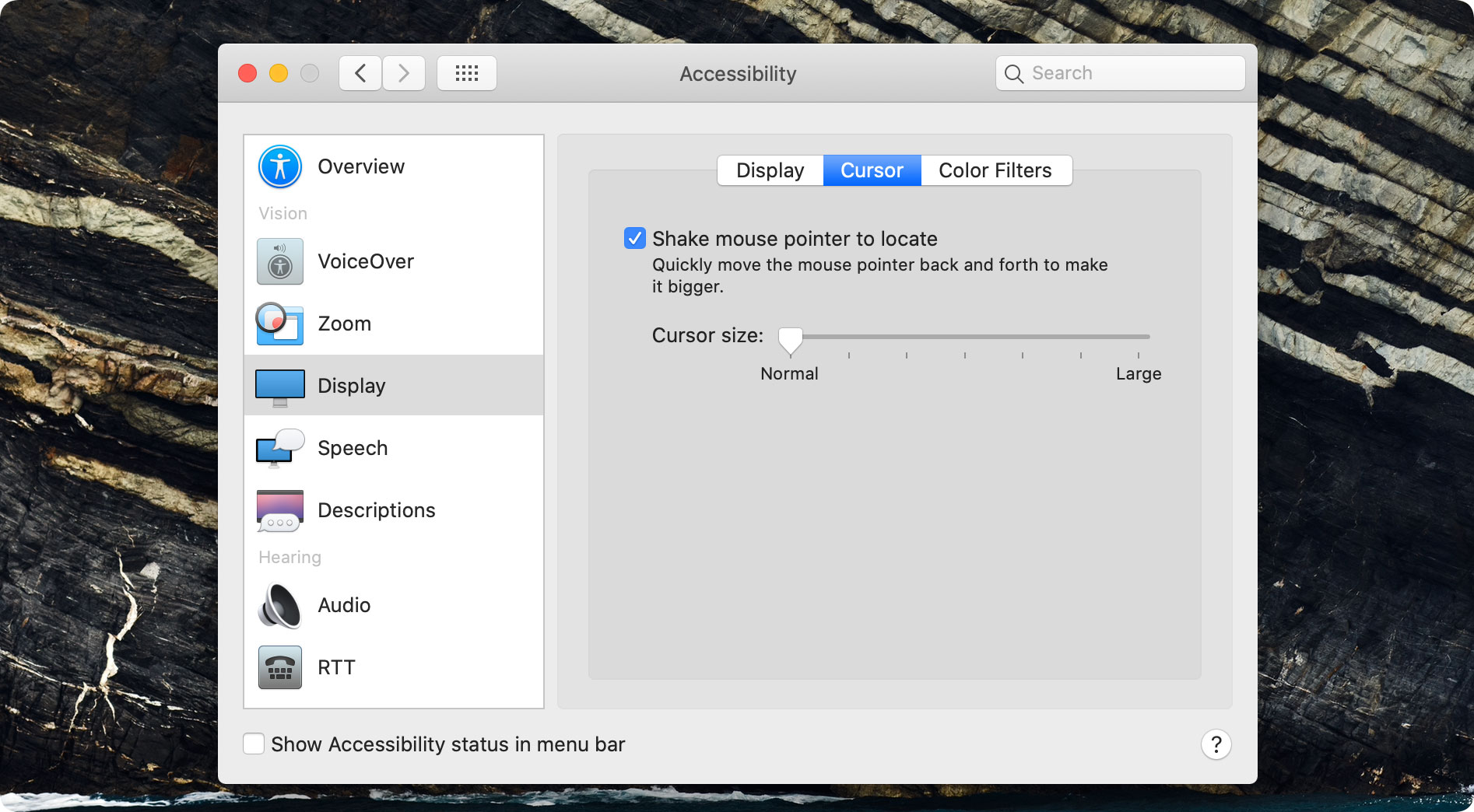
Mẹo: Nếu bạn mất dấu vết của con trỏ trên màn hình, hãy nhanh thao tác thật nhanh việc di con trỏ bằng cách lướt liên tục trên TrackPad hoặc di chuột liên tục. Lúc này con trỏ chuột sẽ trở nên to đùng và bạn sẽ dễ dàng nhìn thấy nó (Lol). Để tắt tính năng này, Chọn menu Apple > System Preferences > Accessibility > Display > Cursor > bỏ chọn “Shake mouse pointer to locate”.
Thay đổi kích thước icons và chữ trên Desktop: Nhấn chuột phải vào desktop > Show View Options > bạn có thể chỉnh kích thước icons ở “Icon size” và kích thước chữ ở “Text size”.
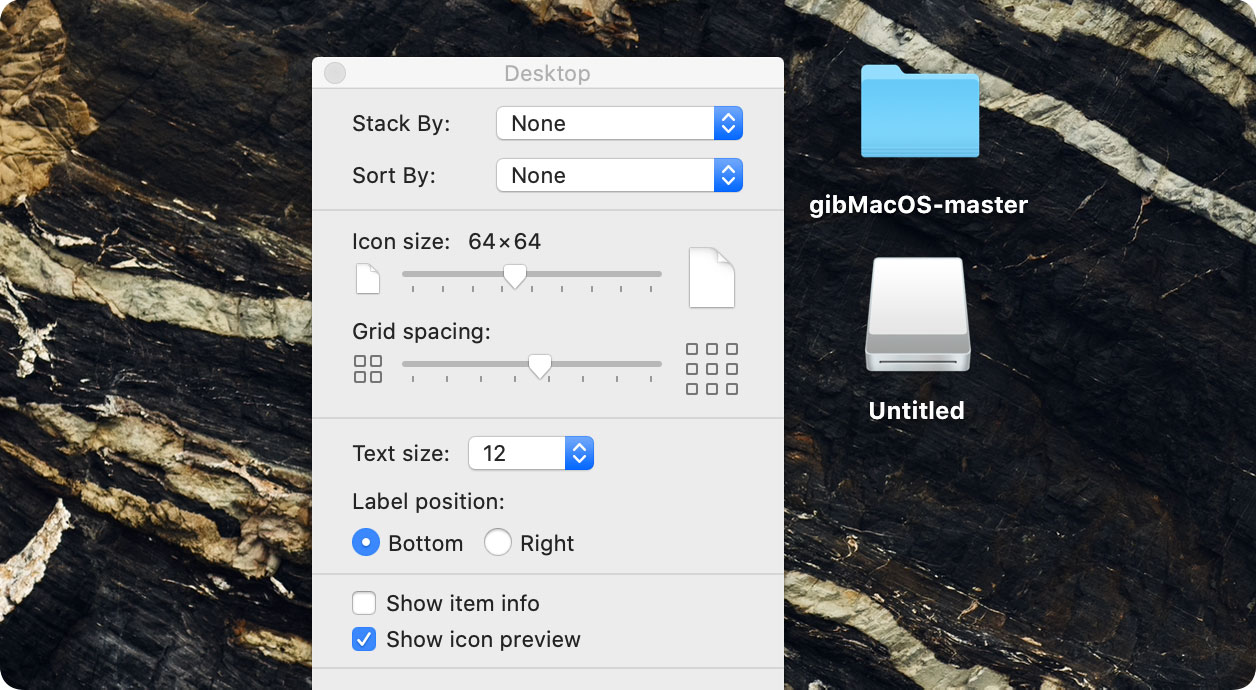
Thay đổi kích thước icons và chữ trong Finder, tương tự như Desktop nhưng thực hiện trong Finder
Thay đổi kích cỡ icons trong thanh Sidebar: Chọn menu Apple > System Preferences > General > Sidebar icon size.
Phóng to màn hình Macbook: Chọn menu Apple > System Preferences > Accessibility > Zoom. Tại đây sẽ có 2 cách để sử dụng:
• Sử dụng các tổ hợp phím để thu phóng: Command + Option + 8, =, -
• Sử dụng phím bổ trợ, có thể tùy chọn là phím Control, Command hoặc Option. Cách sử dụng: Giữ phím bổ trợ + thao tác 2 ngón tay đưa lên hoặc đưa xuống trên TrackPad
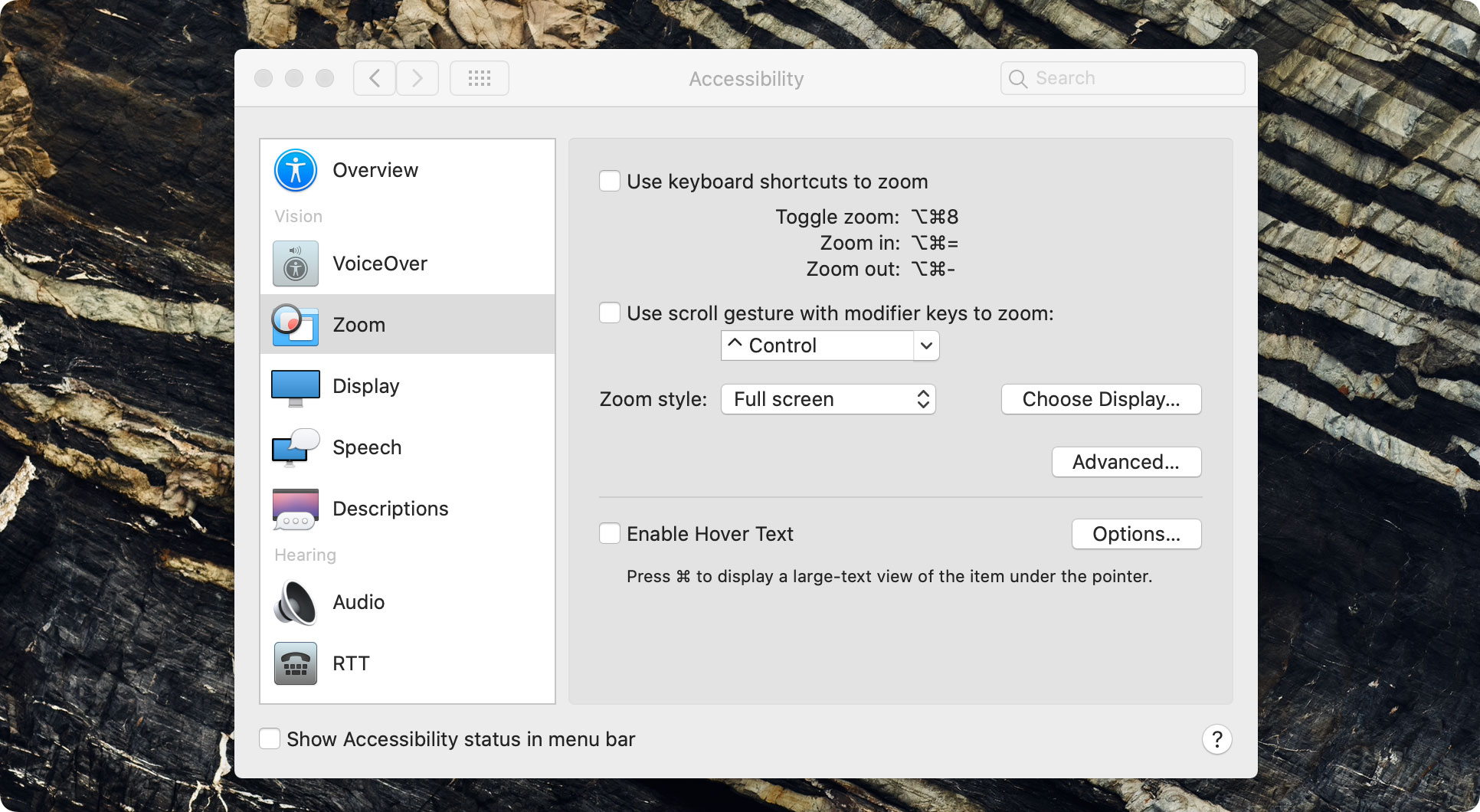
Phóng to trong Web (cụ thể ở đây là Safari): Trong Safari, chọn View> Zoom In hoặc nhấn tổ hợp “Command + Plus (+)”. Tương tự thu nhỏ sẽ chọn Zoom Out hoặc nhấn tổ hợp “Command + Minus (-)”.
Phóng to các tệp PDF, hình ảnh và trang web: Nếu chuột hoặc TrackPad của bạn hỗ trợ, bạn có thể phóng to hoặc thu nhỏ một thao tác đơn giản. Chọn Apple menu > System Preferences > Mouse > Point & Click hoặc Trackpad > Scroll & Zoom, và tích vào “Smart zoom”. Bây giờ để phóng to hoặc thu nhỏ, Double Click chuột hoặc chạm liên tiếp 2 lần bằng 2 ngón tay nếu bạn sử dụng TrackPad.
HNMAC đã hướng dẫn bạn cách tùy biến lại giao diện cho MacOs cũng như cách phóng to màn hình Macbook của bạn. Nếu có thắc mắc gì các bạn hãy để lại ở phần bên dưới nhé. Cảm ơn các bạn đã theo dõi bài viết!!