Dưới đây là tổng quan các mẹo và thủ thuật mà Apple đã chia sẻ:
1 - Nếu bạn vô tình nhập sai một chữ số trong ứng dụng máy tính Calculator, bạn có thể vuốt sang trái hoặc sang phải ở đầu màn hình để xóa chữ số đó.
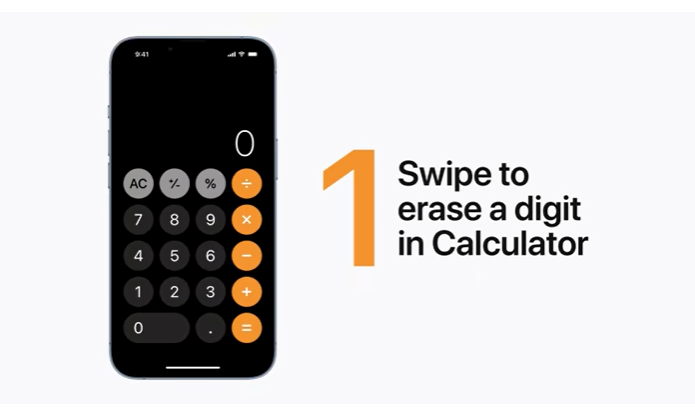
2 - Với iOS 15, bạn có thể ghim nội dung như liên kết web trong cuộc trò chuyện Tin nhắn bằng cách nhấn giữ mục bạn muốn ghim và nhấn vào Pin.
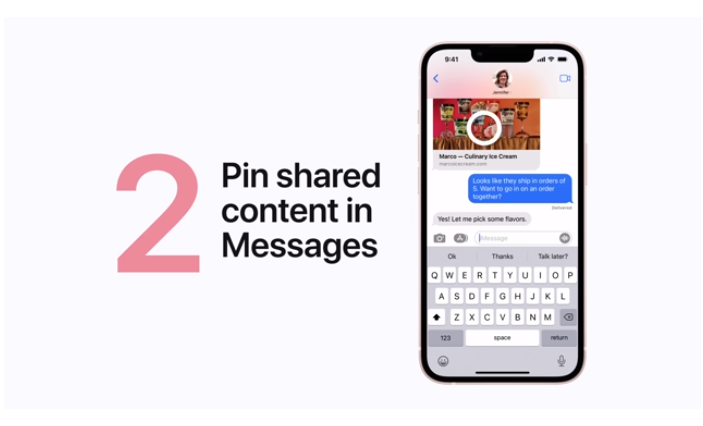
3 - Để sắp xếp các tiện ích trên màn hình chính, hãy chạm và giữ một khoảng trống trên màn hình chính, sau đó kéo một tiện ích lên một tiện ích khác có cùng kích thước.
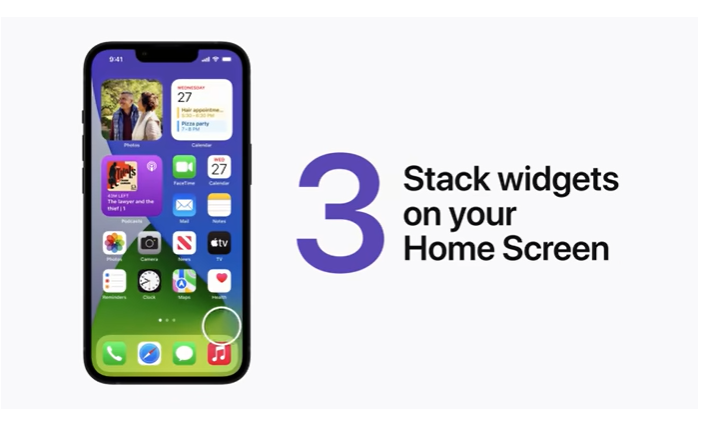
4 – Muốn chọn nhiều ảnh để thêm vào các ứng dụng khác, hãy chạm và giữ một ảnh, sau đó kéo ảnh sang phần khác của màn hình trong khi vẫn giữ ảnh đó, chạm vào ảnh bạn muốn thêm bằng một ngón tay khác để tạo ngăn xếp chồng lên nhau. Chuyển sang ứng dụng khác trong khi vẫn giữ ngăn xếp ảnh rồi nhấc ngón tay của bạn lên, tất cả ảnh vừa chọn sẽ được thả vào ứng dụng mới.
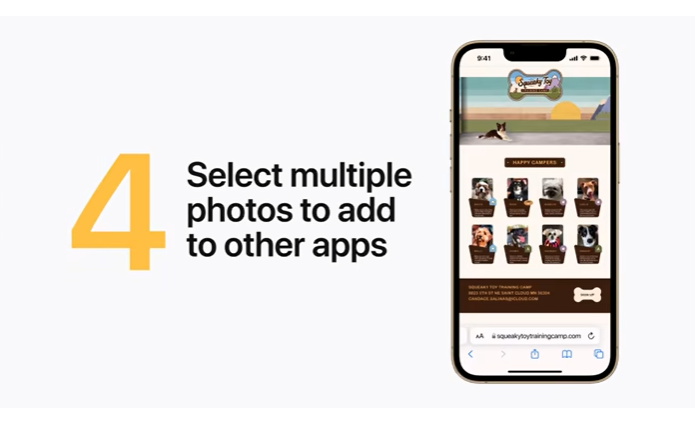
5 - Để tạo văn bản thay thế (chẳng hạn như “omw” để thay cho “on my way”), hãy mở ứng dụng Settings và chọn General, sau đó chọn Keyboard, rồi chọn Text Replacement.
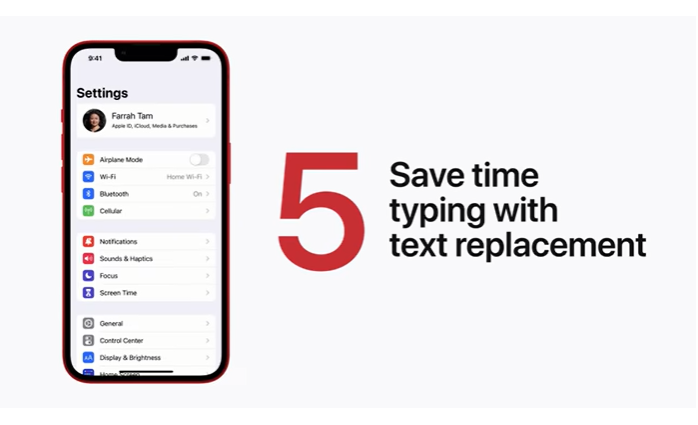
6 - Để mở ứng dụng Camera mà không cần mở khóa iPhone, hãy vuốt sang trái trên Màn hình khóa.
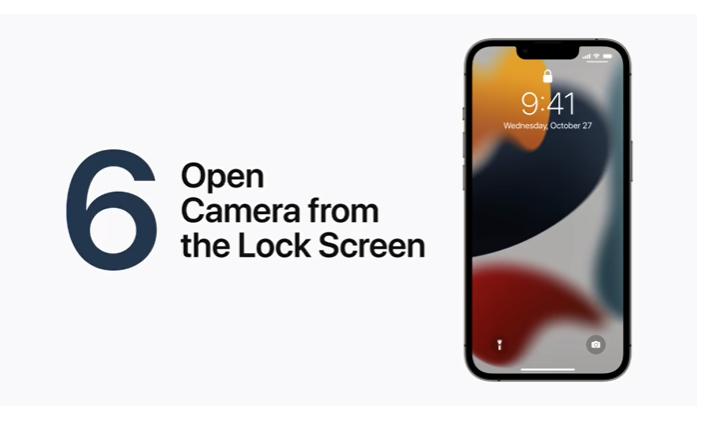
7 - Để quét tài liệu trong ứng dụng Ghi chú, hãy nhấn vào nút camera trong ghi chú, sau đó nhấn vào Scan Documents (quét tài liệu) và định vị tài liệu trong kính ngắm.
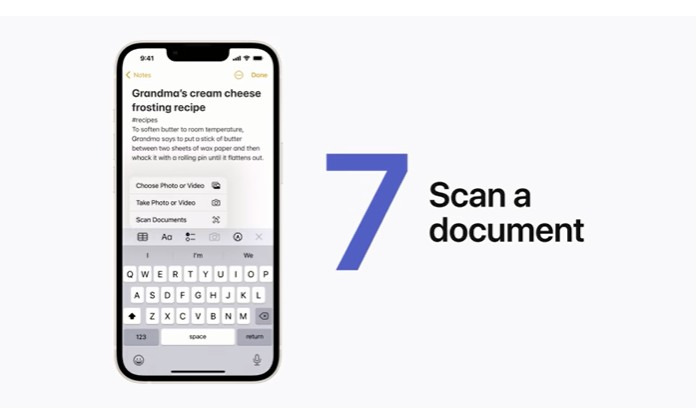
8 - Với iOS 15, bạn có thể sao chép và dán văn bản thực trong ứng dụng Camera bằng cách giữ kính ngắm trên tài liệu hoặc chữ ký, nhấn vào nút Scan Text (quét văn bản) ở góc dưới cùng bên phải và nhấn vào Copy.
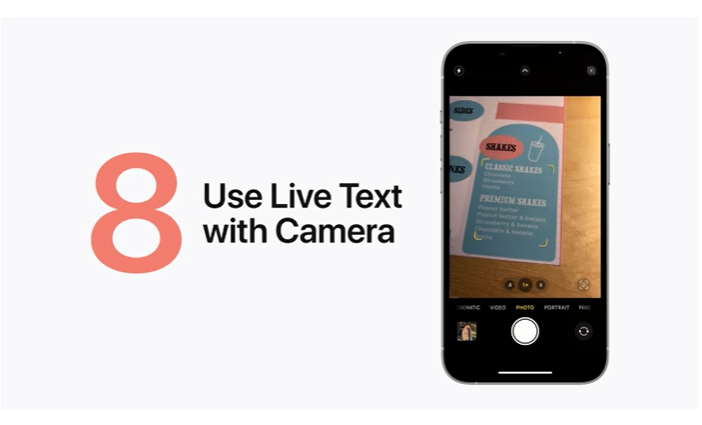
9 - Để chuyển đến ảnh đầu tiên trong album trong ứng dụng Photos, hãy nhấn vào phía trên cùng của màn hình.
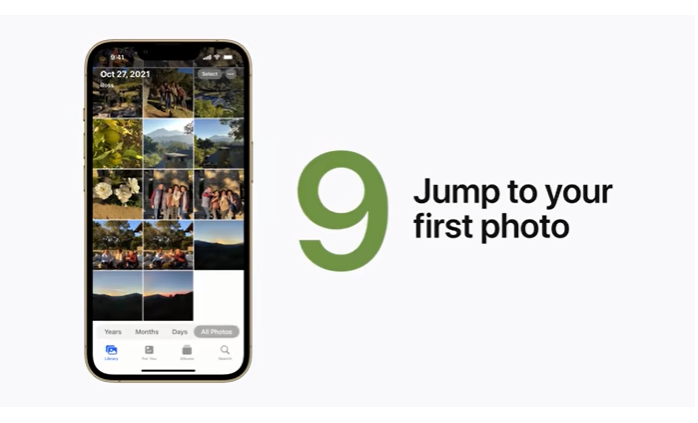
10 - Để truy cập nhanh Tìm kiếm và Đề xuất Siri “Search and Siri Suggestions” từ Màn hình chính, hãy vuốt xuống ở giữa màn hình.
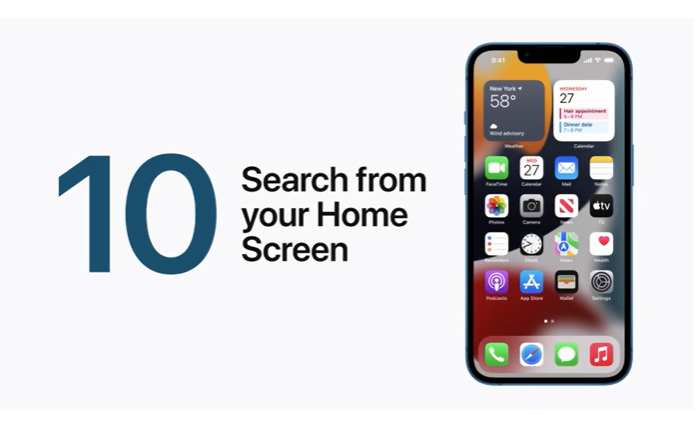
Ngoài ra, một số mẹo sau đây cũng có thể sẽ hữu ích với bạn: