Bài viết này sử dụng tính năng Dictation được tích hợp sẵn trong MacOS. Tính năng này sử dụng Micro để thu lại giọng nói của bạn và chuyển đổi chúng sang văn bản.
Phương pháp này sẽ tiết kiệm thời gian và công sức của bạn, tuy là chưa được xịn như soạn thảo văn bản bằng giọng nói và dịch bằng giọng nói của anh zai Google nhưng theo mình thì cũng tạm đủ dùng.
Tuy nhiên tính năng này của Apple có một điểm bất cập là không phân biệt được giọng nói (giống hệt bạn Siri Lul) và thu âm toàn bộ lại tất cả âm thanh khi tính năng này được bật lên. Tức là bạn k thể vừa nghe nhạc vừa sử dụng và phải ở trong phòng kín không có tạp âm mới có thể sử dụng tính năng này.
Chọn Menu Apple > System Preferences > Keyboard
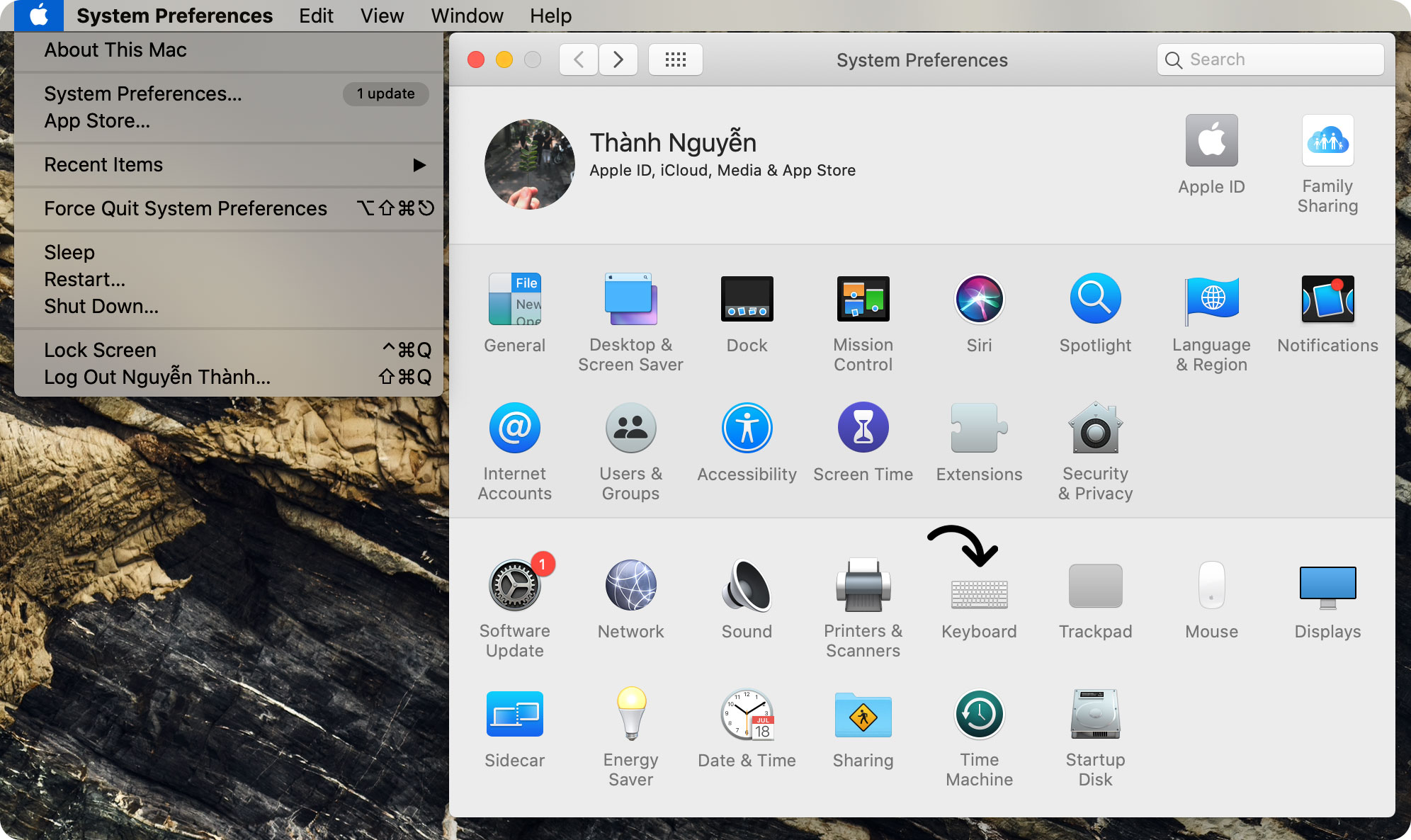
Mục Dictation > tích sang ON.
Sau đó chúng ta chờ vài phút để hệ thống load dữ liệu.
Ngoài ra ta sẽ còn 3 tùy chọn phía bên dưới:
• Use Enhanced Dictation: Tùy chọn này giúp bạn có thể sử dụng tính năng này khi Offline (tức là không cần mạng cũng dùng được) nhưng sẽ tốn dung lượng ổ cứng - Trên MacOs mới sẽ không xuất hiện tuỳ chọn này nữa
• Language: Thay đổi nhận diện ngôn ngữ, nếu bạn để tùy chọn này là tiếng Anh (English) thì khi bật lên bạn nói tiếng việt máy sẽ không hiểu gì đâu. Phần này có tùy chọn Tiếng Việt nhé.
• Shortcut: Phần này là cài phím tắt để bật tính năng này lên, ngoài mặc định là nhấn phím Fn nhanh 2 lần liên tiếp thì bạn có thể sửa thành thao tác khác, cái này là tùy ở bạn.
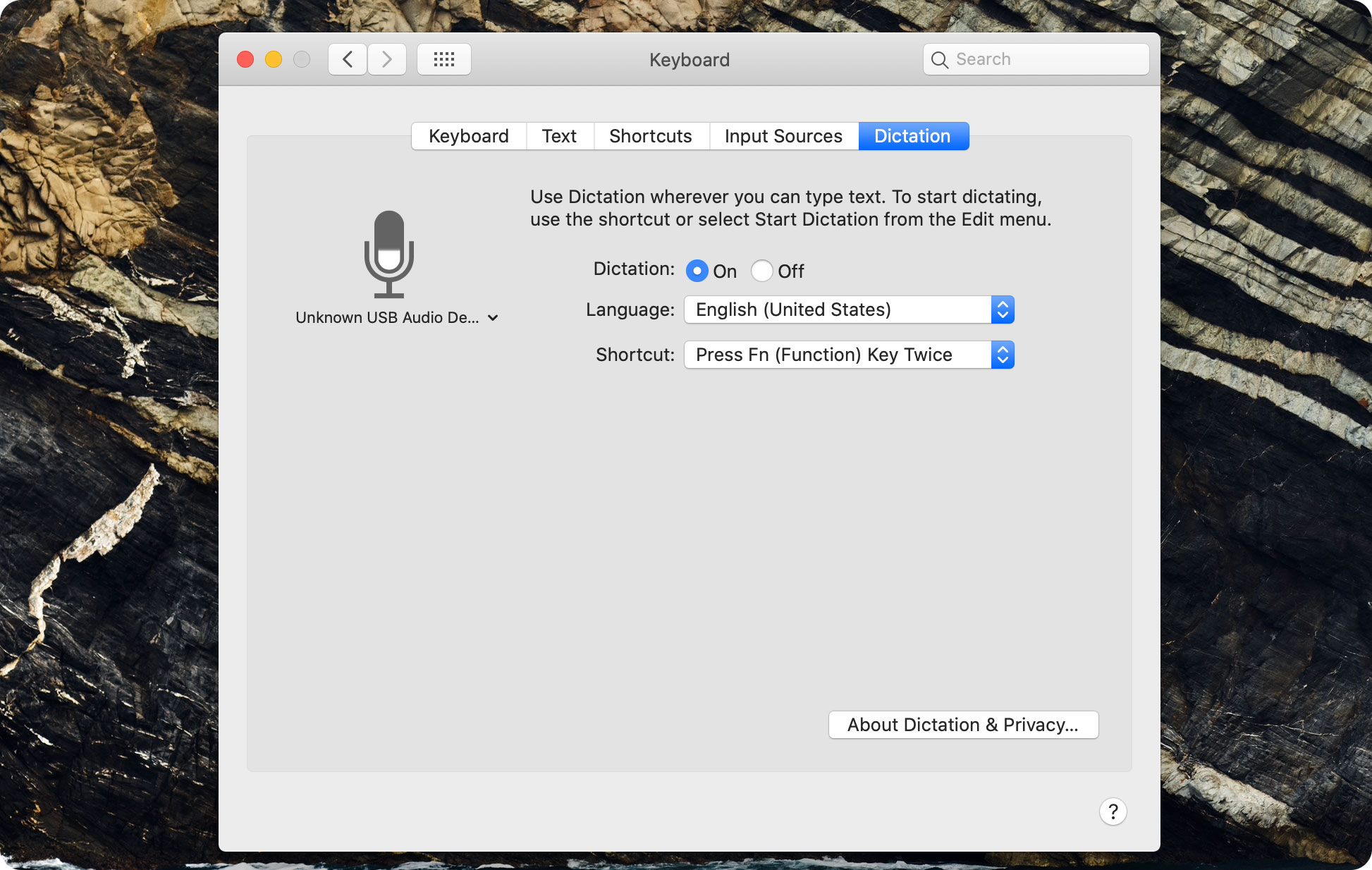
Mình khuyên các bạn nên tắt nó đi vì thật sự nó không được tốt cho lắm, nhiều khi mình đọc đúng nhưng máy lại nhận diện là sai chính tả và sẽ không gõ văn bản ra khi nói cho mình nữa. Nói chung là nên tắt đi cho khỏe, kể cả là khi bạn dùng Dictation Tiếng Anh thì cũng nên tắt vì nó sẽ bắt lỗi phát âm nữa.
Chọn Menu Apple > System Preferences > Accessibility > Dictation > Dictation Commands…
Một cửa sổ mới hiện lên, có các tùy chọn sau:
• Show commands for: chọn ngôn ngữ để áp dụng lệnh
• Enable advanced commands: bật lệnh nâng cao
• Một đống lệnh ở ô bên trái: như mình là mình tắt hết luôn
Ở mục này nếu bạn sử dụng MacOS Catalina thì sẽ không có, chúng ta chỉ cần chỉnh lại nếu bạn sử dụng các hệ điều hành MacOS cũ hơn.
Thử bật Word hoặc Note lên và sử dụng giọng nói trời phú của bạn để soạn thảo văn bản nhé.
Nhấn Fn 2 lần liên tiếp, sao cho hiển thị ra biểu tượng micro bên dưới là OK.
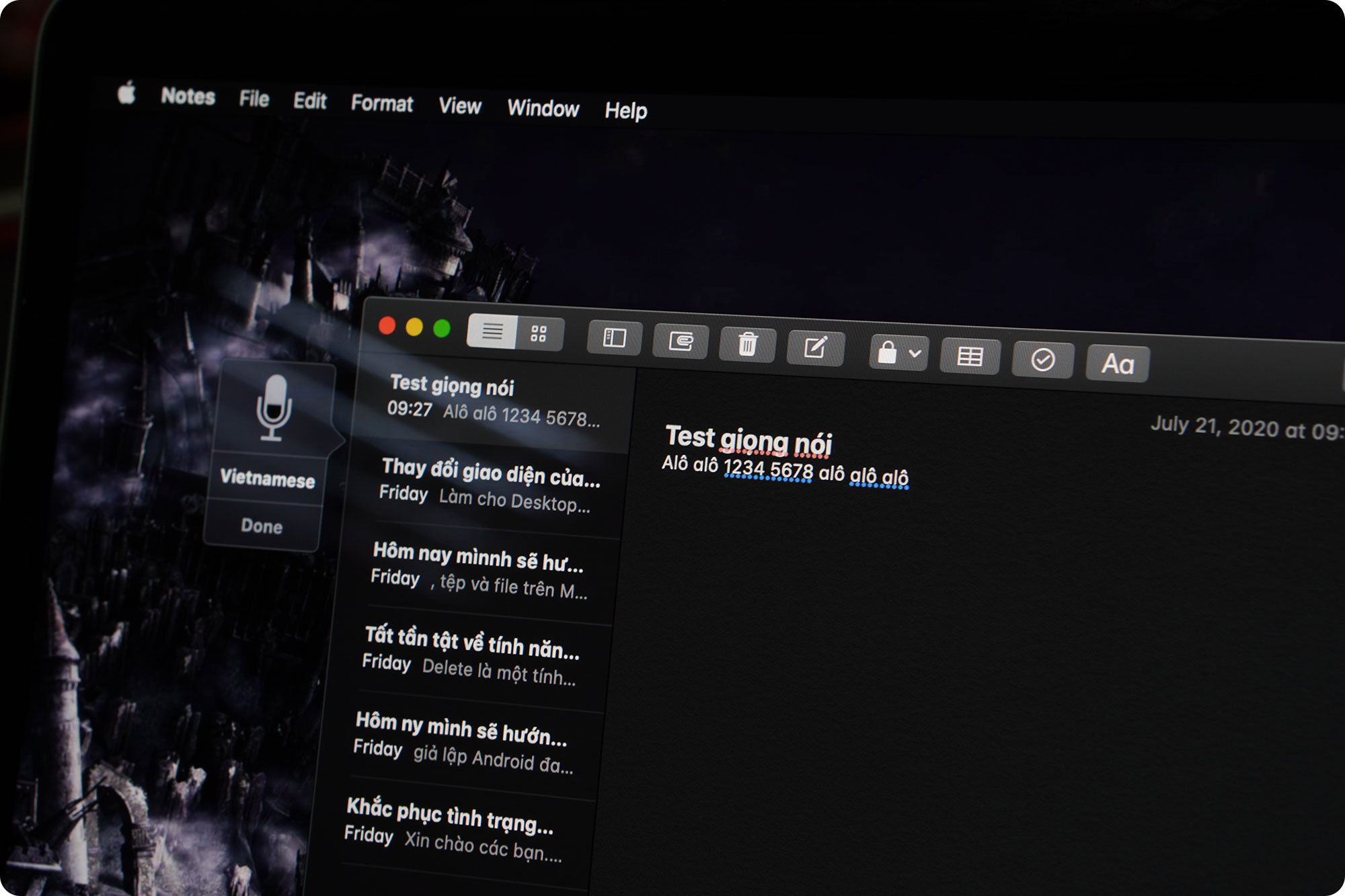
Thành quả sau khi thu âm
HNMAC đã giới thiệu đến bạn tính năng Ditaction giúp bạn soạn thảo văn bản bằng giọng nói, không cần động tay trên MacOS. Các bạn có bất cứ câu hỏi nào hãy để lại ở bên dưới phần bình luận nhé. Cảm ơn các bạn đã theo dõi bài viết!!