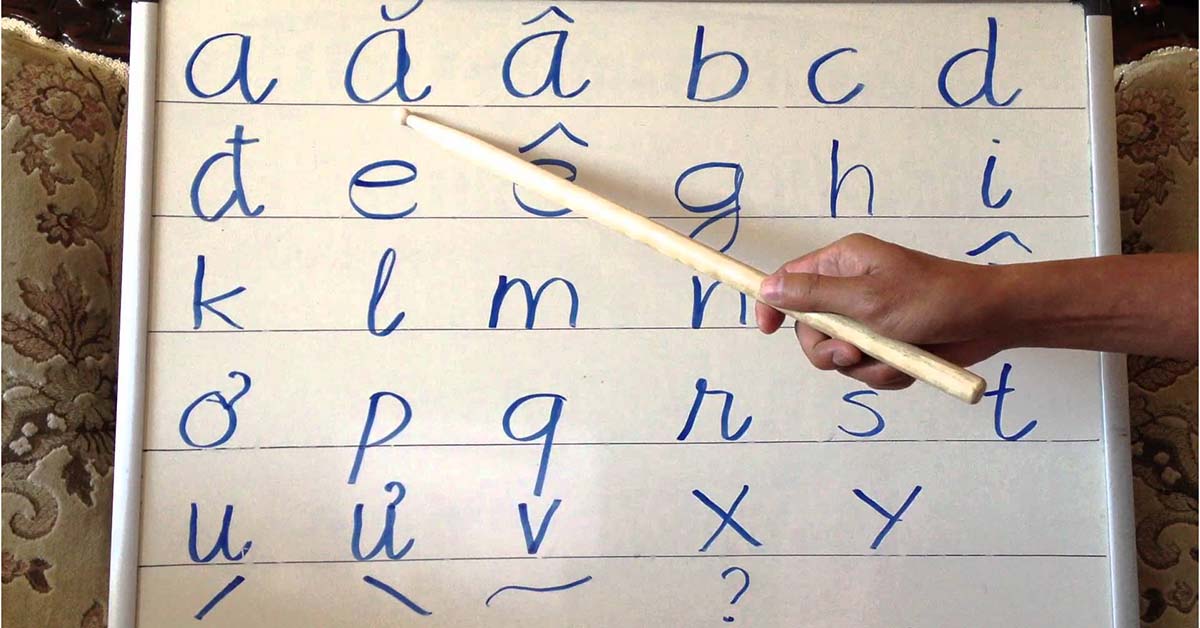1. Bằng Menu mặc định

Đây là cách đầu tiên mà chúng ta biết đến, cũng là cách chuẩn nhất nên dùng. Máy sẽ tắt từng chương trình đang chạy một cách “sạch sẽ” nhất có thể, cảnh báo chúng ta lưu lại những gì đang làm dở. Nếu một chương trình bị lỗi hoặc treo, không thể dừng lại theo cách “chuẩn”, quá trình Shutdown hoặc Restart này sẽ dừng lại.

Một cửa sổ sẽ hiện ra cho phép bạn lựa chọn sử dụng tính năng Apple Resume: mở lại các chương trình cùng các cửa sổ ứng dụng như trước khi tắt máy (hoặc khởi động lại). Bạn cũng có thể giữ phím Shift ngay sau khi nhập mật khẩu lúc khởi động để tạm dừng quá trình này. Máy sẽ vào màn hình chính (Desktop) và không bật thêm bất cứ gì khác.

Tip: Nếu bạn giữ nút Option khi ấn vào nút táo, 3 dấu chấm sẽ biến mất bên cạnh chữ Shut Down và Restart. Máy sẽ tiến hành lệnh theo tùy chọn mặc định và không hiện lên thông báo hỏi nữa.
2. Bằng dòng lệnh Terminal
2.1 Đây là Terminal

- sudo shutdown -r now
Dòng lệnh này sẽ khởi động lại máy Mac ngay lập tức. Bạn có thể thay “-r” thành “-h” để halt (Shutdown), thay “now” bằng một số nào đó, lệnh sẽ được thực hiện sau chừng đó giây.
2.2 Hai lệnh sau cũng lần lượt là Shutdown và Restart.
- sudo halt
- sudo reboot
Chúng buộc các ứng dụng phải thoát ngay lập tức thay vì nhẹ nhàng như Shutdown hoặc Restart thường
3. Với máy đang bật File Vault

Các máy sử dụng tính năng File Vault cần phải qua 1 bước mở khóa ổ cứng trước khi vào màn hình đăng nhập.
- sudo fdesetup authrestart
Dòng lệnh sau sẽ lưu lại mật khẩu ổ đĩa (trong 1 lần) và khởi động lại máy
4. Hẹn giờ

Bảng chọn Energy Saver cho phép bạn có thể tắt máy vào một thời điểm cụ thể trong ngày, hoặc những ngày cụ thể trong tuần. Để bắt đầu, nhấn nút “Schedule” ở góc dưới bên tay phải của cửa sổ Energy Saver (trong System Preference). Tick và lựa chọn chế độ mong muốn.

Những người yêu thích dòng lệnh có thể thực hiện điều này qua lệnh pmset. Ví dụ: Shutdown một lần vào 12 giờ đêm ngày 01/01/2019:
- sudo pmset schedule shutdown "01/01/19 00:00:00"
Để lặp lại câu lệnh này mỗi ngày, bạn cần thêm tham số “repeat” sau “pmset”. Lệnh này sẽ shutdown máy vào 12 giờ đêm tất cả các ngày trong tuần:
- sudo pmset repeat shutdown MTWRFSU 00:00:00
MTWRFSU lần lượt là chữ viết tắt của các ngày từ Thứ 2 đến Chủ nhật. Tham khảo thêm tại hướng dẫn sử dụng của lệnh pmset
5. Sử dụng nút nguồn
Sau khi giữ một vài giây, một bảng thông báo sẽ hiện ra với 4 lựa chọn (tổ hợp phím Control – Eject cũng có tác dụng tương đương). Ấn “R” để khởi động lại, dùng phím Tab để di chuyển giữa các nút và chọn bằng phím Space Bar (cách).

Cuối cùng, khi tất cả các cách trên đều không có tác dụng, bạn có thể “hard shutdown” máy bằng cách giữ phím nguồn cho đến khi nó tắt hẳn.
Trên đây là tổng hợp những cách để tắt và khởi động lại macbook của bạn mà không phải ai dùng cũng biết. HNMac.vn chuyên cung cấp những dòng sản phẩm macbook chất lượng tốt trên thị trường hiện nay !