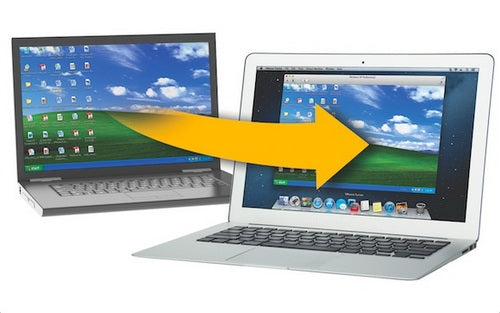Trên OS X có tích hợp sẵn công cụ Migration Assistant để bạn có thể chuyển nhanh dữ liệu từ Windows và những thông tin, dữ liệu sẽ được chuyển vào những ứng dụng tương ứng trên OS X.
Ví dụ, Migration Assistant cho phép chuyển đổi tất cả email từ Outlook, Outlook Express, Windows Mail hoặc Windows Live Mail vào Email trên Mac. Hoặc tất cả các địa chỉ liên lạc từ Outlook, Outlook Express, Windows Contacts sẽ được chuyển vào ứng dụng Contacts.
Lưu ý: Để có thể sử dụng Migration Assistant, Mac và Windows cần kết nối cùng một mạng nội bộ
1. Cài đặt Windows Migration Assistant
Bước đầu tiên bạn cần làm là tải về Windows Migration Assistant, sau đó tiến hành cài đặt trên máy tính muốn chuyển đổi dữ liệu.
Sau đó khi mở Migration Assistan, sẽ có cửa sổ giải thích đơn giản cách hoạt động của ứng dụng. Chọn Continue để tiếp tục chuyển sang bước tiếp theo.
Migration Assistan, sẽ thu thập hết những giữ liệu liên quan trên máy tính Windows như cài đặt tài khoản, file cá nhân, email.. Sau đó bạn cần click continue để bắt đầu tìm kiếm máy Mac có cùng kết nối mạng.
2. Mở Migration Assistan trên OS X
Lưu ý: trên máy tính bạn vẫn cần chạy Windows Migration Assistant và cả hai máy tính vẫn cần kết nối chung một mạng.
Trên máy Mac bạn có thể mở Migration Assistan bằng cách vào thư mục Utilities (trong thư mục Applications) hoặc sử dụng Spotlight Search. Sau khi mở Migration Assistan sẽ có 3 lựa chọn cho bạn
- Từ máy Mac, bản sao lưu Time Machine
- Từ máy tính Windows
- Từ máy tính Mac khác
Chọn mục từ máy tính Windows(From a Windows PC) và nhấn continue để tiếp tục, sẽ có thông báo hỏi mật khẩu trên máy Mac của bạn. Tiếp tục nhấn continue để tìm kiếm máy tính Windows.
Sau đó Migration Assistan sẽ hiển thị thông báo máy tính Windows có cùng kết nối mạng, nhấn continue để chọn và tiếp tục. Lưu ý dãy số gồm 6 chữ số trên hai máy tính cần giống nhau để có thể kết nối đúng máy tính.
Tiếp theo trên Migration Assistan sẽ hiển thị đầy đủ danh sách đủ dữ liệu sao lưu từ máy tính Windows. Bạn có thể mở rộng chi tiết bằng cách nhấn vào hình tam giác nhỏ bên tay trái, lựa chọn những dữ liêu muốn chuyển sang OS X. Sau đó việc sao lưu sẽ bắt đầu, thời gian phụ thuộc vào dung lượng dữ liệu chuyển đổi của bạn. Chúc bạn thành công!