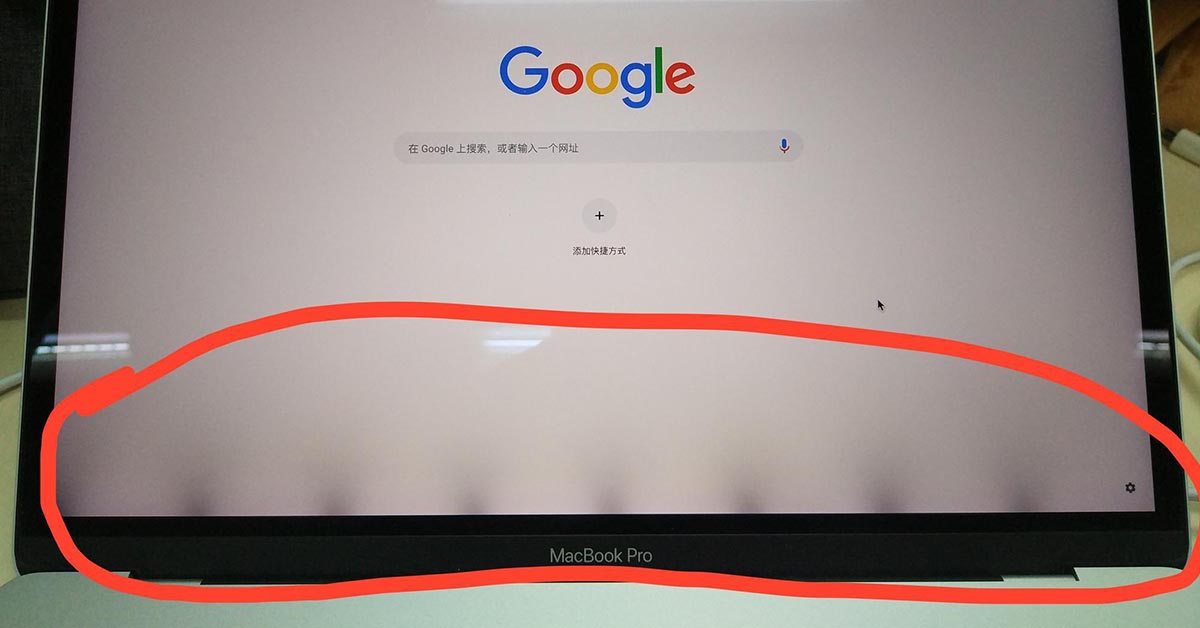1. TeamViewer là gì
TeamViewer là phần mềm để kết nối 2 máy tính với nhau, giúp bạn có thể điều khiển máy tính khác, gửi nhận file, video, chat …

Là một công cụ không thể thiếu với các bạn đang làm CSKH (ở các công ty phần mềm), quản trị mạng, quản trị hệ thống, VPS …
2. Cách cài đặt TeamViewer trên MacBook
Bước 1. Tải phần mềm tại trang chủ teamviewer.com


Bước 2. Mở file dmg đã tải về và click đúp vào biểu tượng màu vàng để bắt đầu cài đặt

Bước 3. Ấn Next, Install và nhập mật khẩu khi được yêu cầu

Bước 4. Ở lần khởi động đầu tiên, TeamViewer hỏi chúng ta có muốn đặt một mật khẩu cố định để điều khiển máy không. Ta có thể chọn Skip

Bước 5. Chương trình hiện ra cảnh báo, bạn cần làm theo hướng dẫn để cấp quyền truy cập. Nếu không khi máy khác kết nối tới, họ chỉ nhìn được màn hình mà không thể điều khiển được máy của bạn

Thông báo này chỉ xuất hiện từ macOS 10.14 (Mojave) trở lên, do mức độ bảo mật của hệ điều hành đã được tăng cường so với các phiên bản trước đó

Bước 6. Chọn Open System Preference. Click vào hình khóa, nhập mật khẩu, sau đó tick chọn như hình.

Sau khi chỉnh xong

Bước 7. TeamViewer đã ở trạng thái sẵn sàng sử dụng. Nếu bạn cần hỗ trợ, hãy cung cấp Your ID và Password cho người đối diện.

Chúc các bạn thành công