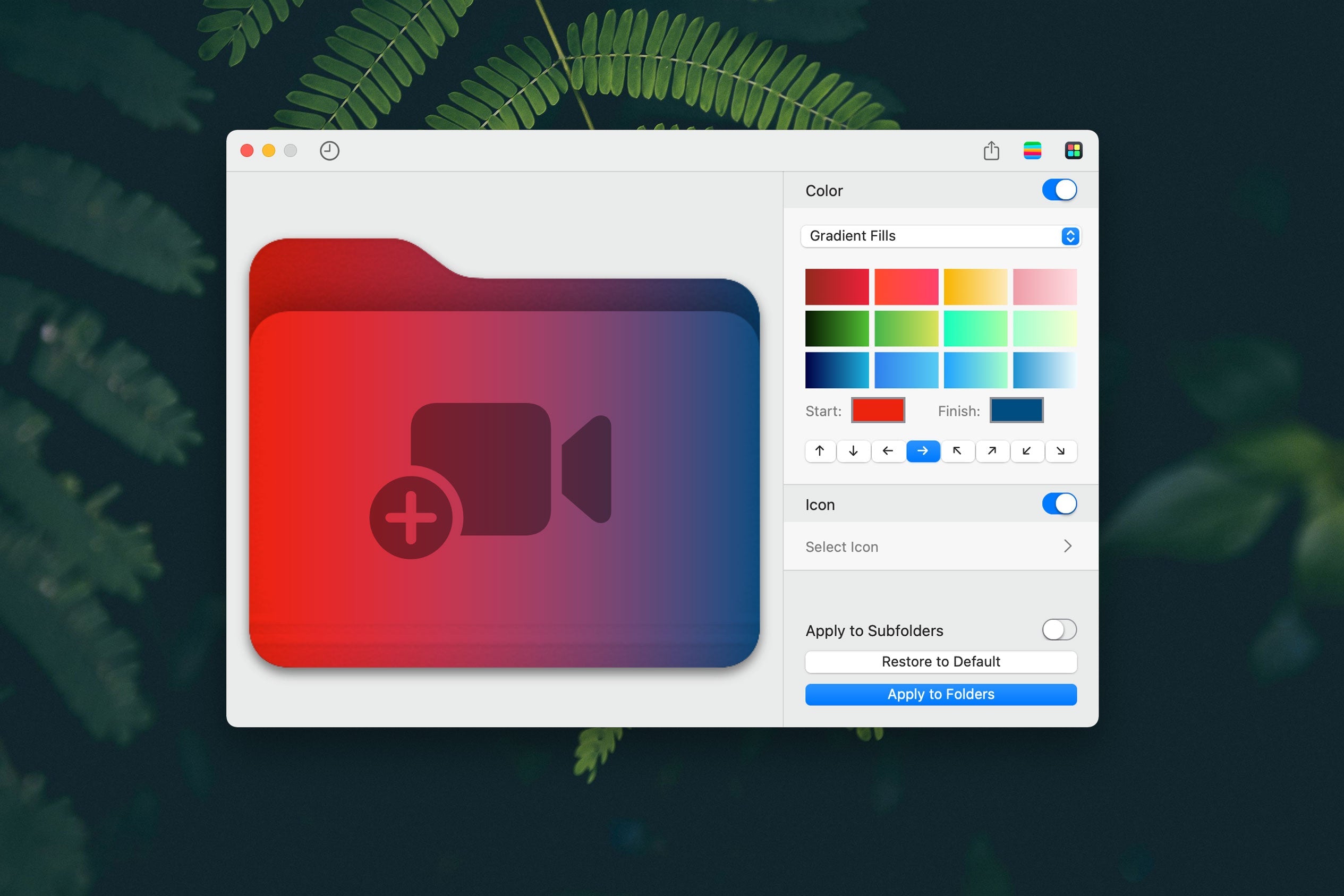Các bước cài đặt Mac M1 bằng Recovery
- Vào chế độ Recovery của Mac
- Khởi động lại máy bằng cách chọn quả táo bên trên góc trái - chọn Shutdown

- Đợi 1 lúc cho máy tắt hẳn, nhấn giữ nút nguồn đến khi hiện thông báo "Loading startup options..." thì nhả tay, chọn - Option


- Vào màn hình Recovery - Utilities - Chọn Terminal - gõ "resetpassword"


- Tiếp theo nhấn vào cửa sổ Reset Password - nhìn lên bên trên trái - Click vào Recovery Assistant - chọn Erase Mac

- Màn hình hiển thị như dưới, nhấn Erase, một Popup xác nhận hiện lên, chọn Erase Mac lần nữa. Thao tác này sẽ xoá toàn bộ ổ đĩa trên máy của bạn.

- Đợi một lúc, máy sẽ khởi động lại, sau đó máy sẽ xuất hiện màn hình Active (nếu trước đó bạn chưa thoát iCloud. Bạn nhập thông tin iCloud để Active máy). Kết nối Wifi, xong máy sẽ Active

- Nhấn Restart.

- Sau khi Active, 1 Popup hiện ra, chọn Recovery... Ở màn hình Recovery, chọn Reinstall macOS Big Sur

- Chọn Continue, Agree. Chỗ này nếu không thấy ổ cứng thì đóng lại. Sau đó vào lại Disk Utility chọn vào ổ cứng và Erase sau đó thoát ra chọn lại Reinstall macOS Big Sur sẽ được.

- Chờ quá trình cài đặt hoàn tất, tuỳ thuộc vào tốc độ mạng sẽ lâu hay nhanh. Sau đó máy sẽ khởi động lại 1 2 lần cho tới khi vào màn hình Setup. Vậy là xong