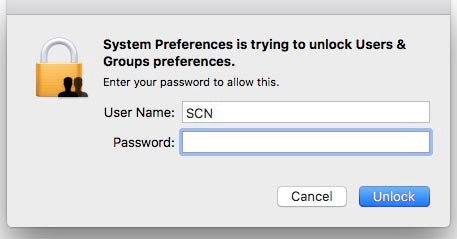Mất công bỏ tiền ra, ai cũng mong muốn chọn được cho mình món đồ ứng ý nhất, đặc biệt là đồ điện tử đắt tiền như máy tính quả táo. Cùng HNMac thực hiện 6 bài kiểm tra Macbook dưới đây để không bị mua hớ nhé.
1. Kiểm tra xuất xứ Macbook
Khái niệm xuất xứ ở đây được hiểu là "chiếc Macbook đó được xuất bán cho thị trường nào". Còn nếu theo ý của bạn "xuất xứ" là "Made in ..." thì chắc bạn cũng biết thừa câu trả lời. GOD created the WORLD. And the rest was made in CHINA Chúa tạo ra THẾ GIỚI. Những thứ còn lại được sản xuất tại TRUNG QUỐC.
1.1 Kiểm tra xuất xứ theo vỏ hộp

1. 2 Ba ký tự thể hiện xuất xứ
Dựa vào 3 ký tự cuối trong số Part Number in trên vỏ hộp, có thể xác định được xuất xứ của máy. Danh sách mã quốc gia của các dòng Macbook cụ thể như sau:
Danh sách mã quốc gia của các dòng Macbook cụ thể như sau
- AB: Ai Cập, Jordan, Ả Rập
- B: Ai Len, Anh và một số máy trả bảo hành
- BZ: Brazil (lắp ráp tại Trung Quốc)
- C: Canada
- CH: Trung Quốc
- CZ: Séc
- D: Đức
- E: Mexico
- F: Pháp
- GR: Hy Lạp
- HN: Ấn Độ
- HB: Israel
- J: Nhật Bản
- K: Phần Lan
- KH: Hàn Quốc
- LE: Ác hen ti na
- LL: Mỹ, Canada và một số máy trả bảo hành
- LZ: Chile, Paraguay, Uruguay
- MG: Hungary
- NF: Belgium, France, Luxembourg
- PL: Poland
- PO: Portugal
- PP: Philippines
- RO: Romania
- RS: Russia
- SA: Việt Nam (hiện tại)
- SL: Slovakia
- SO: Nam Phi
- T: Italy
- TA: Đài Loan
- TU: Thổ Nhĩ Kỳ
- X: Úc, New Zealand
- Y: Tây Ban Nha
- ZA: Singapore, Việt Nam (cũ)
- ZP: Hong Kong, Macau
Fun fact: Vỏ hộp bạn vừa nhìn thấy là của Macbook Air 2017 - MQD32 đang cháy hàng liên tục trong dịp hè, khai giảng tại HNMac.
1.3 Kiểm tra xuất xứ theo bàn phím
Sự khác biệt cũng như độ tương thích giữa bàn phím và thân máy do hai thành phần chính quyết định: mặt nhôm và mặt phím Mặt nhôm.

Mặt nhôm cho bàn phím Macbook kiểu Mỹ[/caption] Có 3 loại: Mỹ, châu Âu và Nhật. Các mặt phím khác nhau sẽ chỉ lắp vừa 1 trong 3 kiểu mặt nhôm này. + Mặt nhôm Mỹ: nút Enter hình chữ nhật nằm ngang + Mặt nhôm châu Âu: nút Enter hình chữ L lộn ngược, nhỏ, không có in chữ Return + Mặt nhôm Nhật: nút Enter hình chữ L lộn ngược, to, có in chữ Return Mặt phím.

Các loại mặt phím Macbook[/caption] Dựa vào hình dạng và kích thước của phím Enter, có thể xác định máy được bán cho thị trường nào. Chi tiết các bạn xem hình + Mặt phím Nhật: riêng mình anh một kiểu + Mặt phím Mỹ: dùng cho Mỹ (và các nước sử dụng tiếng Anh – Mỹ), Hàn Quốc, Trung Quốc, Thái Lan + Mặt phím châu Âu: phức tạp nhất, được chia theo từng nhóm ngôn ngữ
1.4 Tiếng Anh (Quốc tế), Hà Lan, Ba Lan
- Tây Ban Nha
- Rumani
- Tiếng Anh – Anh
- Pháp, Bỉ
- Nga
- Ả Rập
- Hy Lạp
- Thuỵ Điển
- Bulgari
- Hungari
- Slovakia
- Tiếng Pháp (ở Canada)
- Iceland
- Thuỵ Sĩ
- Croatia
- Do Thái (Israel)
- Thổ Nhĩ Kỳ
- Séc
- Italia
- Đức
- Na Uy
- Đan Mạch
- Bồ Đào Nha
2. Kiểm tra đời Macbook
2.1 Nếu bật được máy
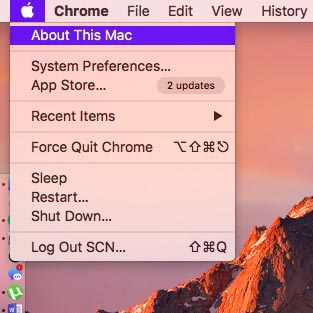
Ở Desktop của macOS, chọn nút táo, About This Mac. Đời máy Macbook của bạn sẽ được ghi ngay dưới phiên bản (cần kết nối Internet để có thể check được).

Như theo máy này sẽ là: Macbook Pro Retina 15 inch Late 2013
2.2 Nếu không bật được máy
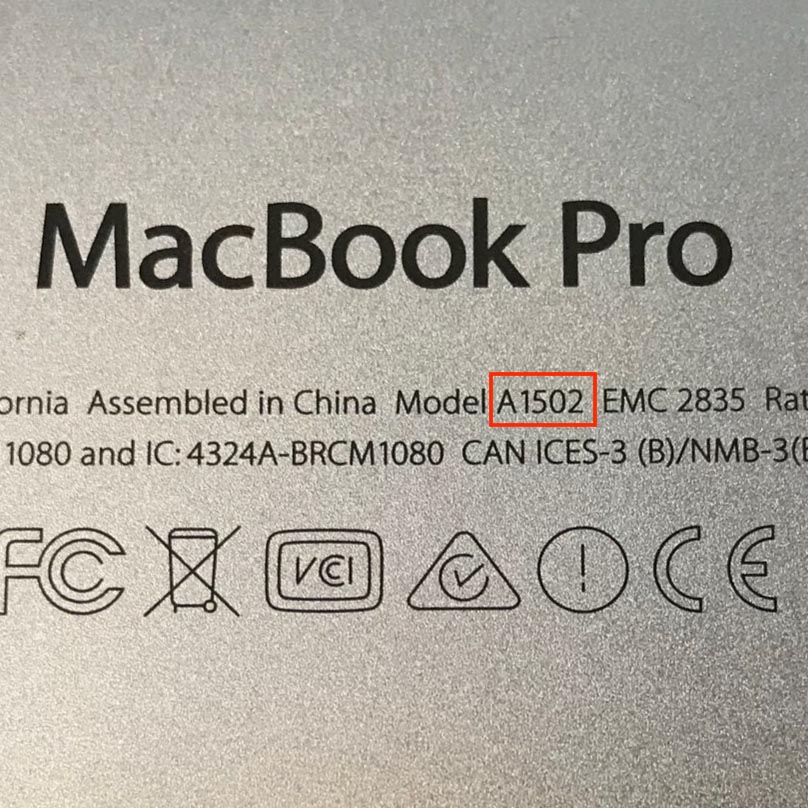
Ở mặt sau của máy, ghi lại đoạn số sau chữ Model. Sau đó tìm kiếm trên Everymac. Cách này có độ chính xác không được cao nên cần kết hợp với hình thức bên ngoài (hình dạng, cân nặng, cổng kết nối) hoặc bên trong (tháo ra xem linh kiện). Thợ chuyên nghiệp thậm chí có thể nhìn Serial biết được đời máy (chỉ áp dụng cho 1 số loại máy).
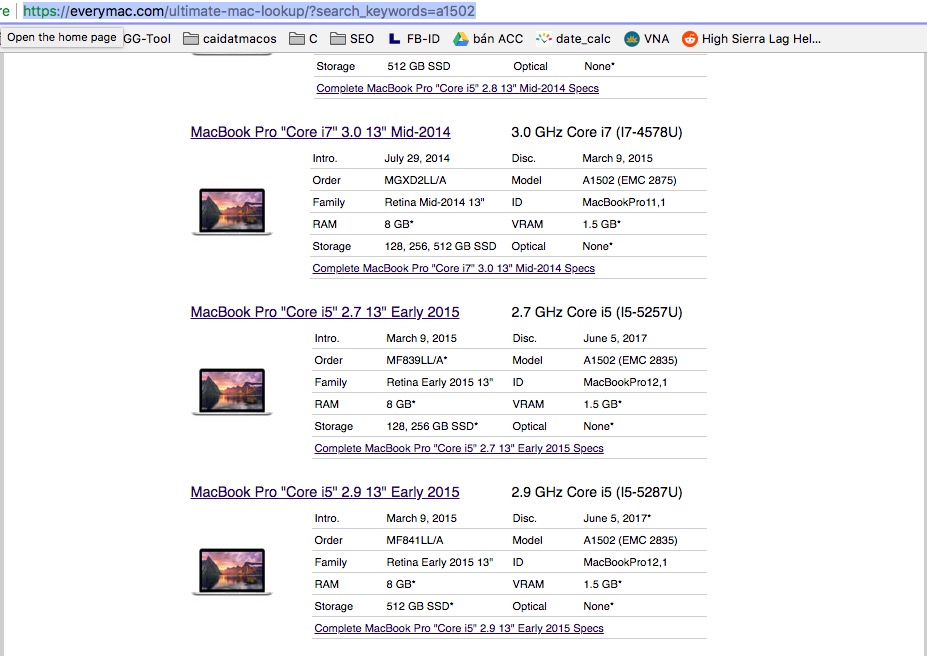
Kiểm tra mã A1502 trên Everymac
3. Kiểm tra bảo hành Macbook
Để kiểm tra được tình trạng bảo hành của Macbook, trước tiên bạn cần có số Serial của máy
3.1 Cách xem số serial của máy
Bạn có thể xem số seri ở bên trong macOS, cách làm tương tự như kiểm tra đời máy.

Serial Macbook trong About This Mac
Cũng như có thể nhìn bên ngoài, ở mặt lưng của máy

Serial Macbook khắc laser bên ngoài vỏ máy
Để chắc chắn nhất thì bạn nên nhìn số seri ở cả trong lẫn ngoài xem có trùng nhau không ?
3.2 Cách check bảo hành
Vào trang web chuyên check Serial của Apple ở địa chỉ: https://checkcoverage.apple.com/
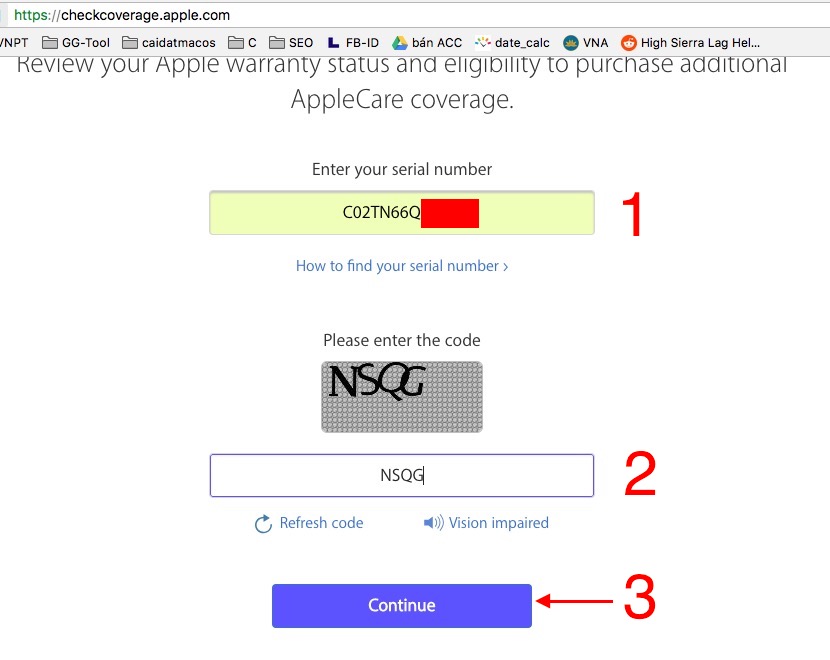
Giao diện trang check Serial của Apple
Nhập số Seri, mã Captcha và ấn Continue
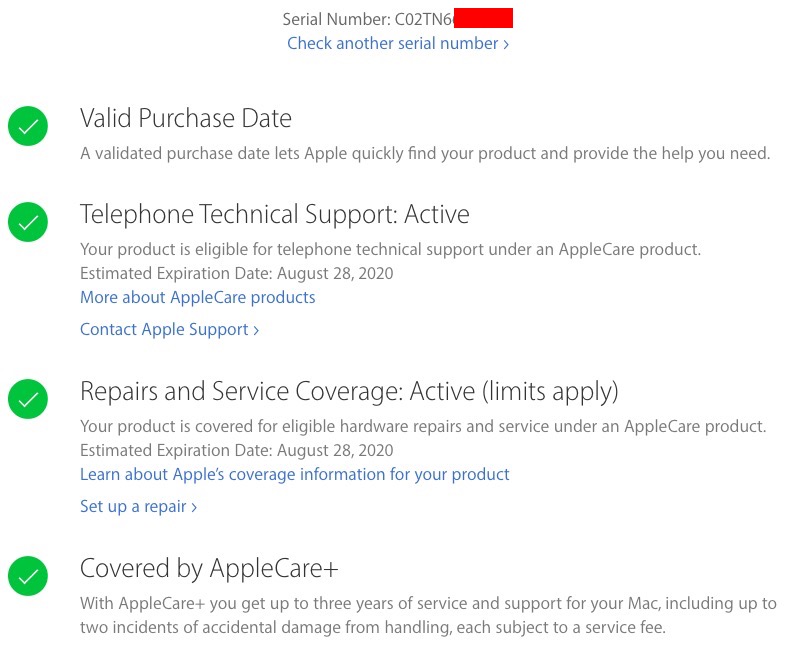
Giải thích từng dòng trong hình cho các bạn + Hệ thống xác định được ngày mua hợp lệ (món này liên quan đến bảo hành bong lớp chống loá và bảo hành kẹt phím trên các máy Macbook mới sử dụng nút bấm kiểu cánh bướm) + Hỗ trợ kỹ thuật qua điện thoại: 28/08/2020 + Bảo hành sửa chữa phần cứng: 28/08/2020 (cái đáng quan tâm nhất) + Máy đã được mua thêm gói bảo hành Apple Care Ngoài ra còn có các trường hợp đặc biệt + Máy không thể xem được seri (bằng phần mềm): nguyên nhân có thể do lỗi trong khi cài đặt hệ điều hành, mất điện đột ngột ... Thường hiếm khi xảy ra và không ảnh hưởng lắm nếu máy hết bảo hành. + Check số seri trên trang chủ không tồn tại (còn gọi là hàng chữ đỏ, không được bảo hành chính hãng).

Macbook hàng trưng bày, chữ đỏ
- Máy được mua bảo hiểm nhưng bị mất trong quá trình sử dụng. Công ty bảo hiểm đền cho chủ sở hữu máy mới, đồng thời báo Apple xoá seri của máy bị mất trên hệ thống. Bằng một cách nào đó, chiếc máy bị mất này về đến Việt Nam
- Máy do nhân viên Apple Store tuồn ra ngoài bán kiếm lời, seri cũng không tồn tại hệ thống. Hay được gọi với tên là "hàng trưng bày" Máy theo dạng này hình thức rất mới, gần như chưa sử dụng, sạc chưa đến 10 lần. Thậm chí một số cây còn full-box. Vì vậy, để giảm giá bán, các cửa hàng cũng chỉ bao test trong ít ngày. Nếu muốn thêm bảo hành bạn cần trả thêm tiền.
Tham khảo: Các mã Macbook hàng trưng bày tại HNMac
4. Kiểm tra cấu hình Macbook: cpu, bộ nhớ, dung lượng
4.1 Kiểm tra cấu hình cơ bản
Vẫn trong màn hình hình About this Mac, bạn có thể xem được cấu hình máy

CPU: Intel Core i7 2.3 Ghz RAM (bộ nhớ): 16 GB DDR3 bus 1600 Mhz Đồ hoạ: Intel Iris Pro (macOS 10.13 trở xuống sẽ hiện cả card rời – nếu có) Chuyển qua Tab Display

Màn hình 15.4 inch, độ phân giải tối đa 2880 x 1800 (Retina) Tiếp đến Tab Storage

Máy được trang bị ổ cứng SSD (Flash Storage), dung lượng 500 GB
4.2 Kiểm tra cấu hình nâng cao
Ấn vào nút System Report Ta đi tiếp từng mục Hardware: máy có mã nhận dạng là MacbookPro11,3. Chip Intel Core i7, 4 nhân.

Bluetooth: Bluetooth 4.0 (xem ở HCI Version)

Camera: FaceTime HD Camera (nghe chung chung quá)

Card Reader: máy có khe cắm thẻ nhớ SD

Graphics: nếu máy có card rời thì trong mục này sẽ hiện 2 dòng, như máy này có thêm card nVidia GeForce GT 750m

Memory (bộ nhớ): có 2 khe cắm RAM (1 DIMM x 2 BANK), mỗi thanh 8GB, chuẩn DDR3, tốc độ (bus) 1600 Mhz

SATA: ổ SSD giao tiếp PCI-e, chuẩn 2.0 (5 GT/s), băng thông x2 (1 GB/s), dung lượng 500 GB. Tham khảo Wikipedia

Thunderbolt: máy có 2 cổng Thunderbolt, băng thông 20 GT/s

USB: máy có hỗ trợ giao tiếp USB 3.0, mấy cổng thì bạn tự đếm nhé

Wifi: máy hỗ trợ tối đa wifi chuẩn AC

5. Kiểm tra độ chai pin Macbook
Số lần sạc pin và độ chai pin cũng là một trong những thông số được quan tâm nhất khi mua Macbook. Thời lượng pin của Macbook luôn tốt hơn nhiều so với laptop thường, nhất là sau 1-2 năm sử dụng. Bạn có thể xem các thông tin này trong tab Power

Tuy nhiên nếu có thể bạn nên dùng phần mềm Coconut Battery thì sẽ trực quan hơn

Ở đây ta có thể xem được các thông tin + Số lần sạc pin (Cycle Count): 665 lần + Dung lượng pin khi sạc đầy (Full Charge Capacity): 7363 mAh (tức bằng 87.2% dung lượng thiết kế) + Dung lượng thiết kế (Design Capacity): 8440 mAh + Độ chai pin sẽ được tính bằng: 100% - 87.2% = 12.8% + Dung lượng pin hiện tại còn lại: 4381 mAh + Ngày sản xuất của máy: 13/01/2014 + Ngày sản xuất của pin: 06/10/2014 + Nhiệt độ của pin: 33.6 độ C Theo web Battery University, pin được coi là chai khi dung lượng lúc sạc đầy còn dưới 70% dung lượng thiết kế. Còn với Apple, khi máy báo Condition: Service Battery thì lúc đó bạn có thể đem đi thay được rồi
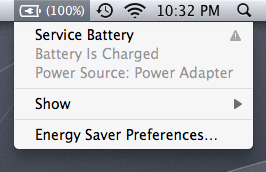
6. Đi thay pin thôi
Mặc dù các anh thợ cũng có nhiều thủ thuật, tuy nhiên nếu ngày sản xuất của pin mới hơn ngày sản xuất của máy thì chắc chắn máy đó đã thay pin rồi.
7. Kiểm tra nhiệt độ Macbook
Nhiệt độ quyết định hiệu năng cũng như tuổi thọ chiếc Macbook của bạn. Vì vậy định kỳ 3-6 tháng bạn nên kiểm tra nhiệt độ và vệ sinh máy kịp thời.
7.1 Kiểm tra nhiệt độ CPU
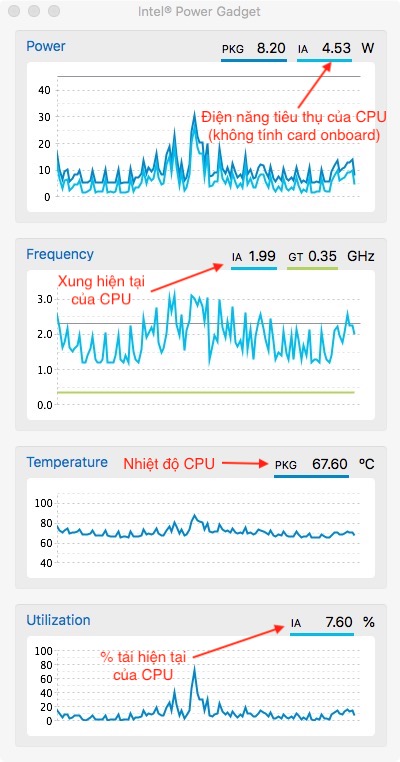
Cách nhanh và chính xác nhất là sử dụng phần mềm Intel Power Gadget của Intel. Chi tiết đã được đề cập ở bài viết dưới đây
Xem thêm: Kiểm tra lỗi quá nhiệt trên Macbook đơn giản nhất
7.2 Kiểm tra nhiệt độ GPU và các thành phần khác
Phần mềm hay được sử dụng nhất là iStat Menu.
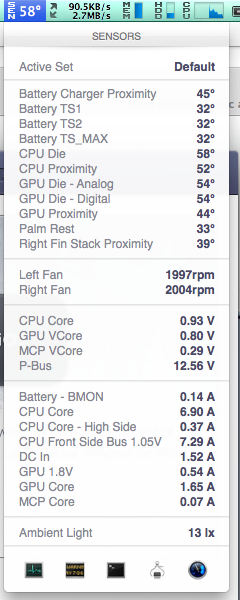
Mức an toàn cho CPU và GPU thường là dưới 100 độ khi full tải và khoảng 50-60 độ khi không tải. Tốc độ quạt bình thường dao động từ 1900 rpm (vòng phút) - không tải đến 5000 rpm - full tải. Hy vọng qua hướng dẫn vừa rồi, các bạn đã có thêm kiến thức kiểm tra Macbook, để có thể mua Macbook cũ / mới mà không sợ bị hố. Nếu hứng thú với chủ đề này, các bạn có thể đọc thêm bài viết sau để có thể tự tin đi mua Macbook cũ hé.